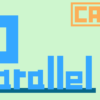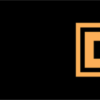スケッチャーワークベンチ 学習の目次|0から学ぶCATIA V5
本ページでは「スケッチャーワークベンチ」での基本の操作方法と形状(スケッチ)の作成方法を解説していきます。
スケッチャーワークベンチは3D形状を作る際にもよく利用するワークベンチなので、ある程度は使いこなせるようになっておく必要があります。
本ページは『CATIA基本操作 学習の目次』の第5章の内容となっています。
そのためCATIAの基本的な使い方は理解している前提で説明を進めていきます。
当サイトでの解説の不備や説明不足で理解できない場合やコメントなどはお気軽にお問い合わせもしくはTwitter Follow @LiCLOG のDMからご連絡ください。

3Dに比べれば単純で初心者でも理解しやすい内容だ

スケッチャーワークベンチとは
スケッチャーワークベンチとは ![]() 「スケッチ」とよばれる2次元的な形状の作成、編集を行うためのワークベンチです。
「スケッチ」とよばれる2次元的な形状の作成、編集を行うためのワークベンチです。
作成されたスケッチは、パート・デザインワークベンチやジェネレーティブ・シェイプ・デザイン(GSD)ワークベンチなどで3D形状を作成するときの断面の形状として利用します。
たとえば以下のように断面となるスケッチを押し出したり、複数のスケッチを滑らかにつないだりして3D形状を作ることができます。
通常、ワークベンチはメニューバーから切り替えを行いますが、スケッチャーワークベンチへの切り替えはメニューバーからではなくパート・デザインワークベンチやGSDワークベンチにある![]() [スケッチ]コマンドから行います。
[スケッチ]コマンドから行います。
第1章 スケッチの作成
この章では「スケッチ」を作成するための基本的な知識を説明していきます。
スケッチャーワークベンチにはスケッチを作成するためのさまざまなツールバーが存在しますが、それらのコマンドの使い方は次の章で詳しく解説していきます。そのためここではスケッチの具体的な使い方というよりは「スケッチを作成する流れ」のイメージをつかむことを意識して進めていきましょう。
1-1 スケッチとは
1-2 スケッチ作成の流れ
1-3 [スケッチツール]ツールバー
1-4 [表示]ツールバー(スケッチャー)
第2章 ツールコマンド
この章ではスケッチャーワークベンチ特有のツールコマンドの使い方を解説していきます。
全てを完璧に覚える必要はありませんが、どんな機能があり何ができるかは理解しておきましょう。
※([○○]サブツールバー)と書かれているコマンドは、そのアイコンに関するサブツールバー内のコマンドもまとめて専用ページで解説していきます。
[プロファイル]ツールバー
[プロファイル]ツールバーには、直線や円などのプロファイルを作成するためのコマンドがまとまっています。ここにあるコマンドを組み合わせることでスケッチの大まかな形状を作っていきます。
![]() プロファイル
プロファイル
![]() 長方形 ([事前定義プロファイル]サブツールバー)
長方形 ([事前定義プロファイル]サブツールバー)
![]() 円 ([円]サブツールバー)
円 ([円]サブツールバー)
![]() スプライン ([スプライン]サブツールバー)
スプライン ([スプライン]サブツールバー)
![]() 楕円 ([円錐曲線]サブツールバー)
楕円 ([円錐曲線]サブツールバー)
![]() 直線 ([直線]サブツールバー)
直線 ([直線]サブツールバー)
![]() 軸
軸
![]() 点 ([点]サブツールバー)
点 ([点]サブツールバー)
[操作]ツールバー
[操作]ツールバーには、面取りやトリムといった[プロファイル]ツールバーで作成したプロファイルに対して形状の操作を行うことのできるコマンドがまとまっています。
![]() コーナー
コーナー
![]() 面取り
面取り
![]() トリム ([境界設定]サブツールバー)
トリム ([境界設定]サブツールバー)
![]() ミラーリング ([変換]サブツールバー)
ミラーリング ([変換]サブツールバー)
![]() 3Dエレメントを投影 ([3D形状]サブツールバー)
3Dエレメントを投影 ([3D形状]サブツールバー)
[拘束]ツールバー
[拘束]ツールバーには作成したプロファイルを拘束(固定)するためコマンドがまとまっています。最終的にはここにあるコマンドを使い、これまでに作成したプロファイルを動かないよう拘束をします。
![]() ダイアログボックスで定義した拘束
ダイアログボックスで定義した拘束
![]() 拘束 ([拘束を作成]サブツールバー含)
拘束 ([拘束を作成]サブツールバー含)
![]() 接着 ([拘束される形状]サブツールバー含)
接着 ([拘束される形状]サブツールバー含)
![]() 拘束をアニメーション表示
拘束をアニメーション表示
![]() 複数の拘束を編集
複数の拘束を編集
第3章 総合演習
総合演習 例題
総合演習1
総合演習2
総合演習3