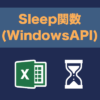[変換]サブツールバーの各コマンドの使い方|0から学ぶCATIA V5
今回はスケッチャーワークベンチの[変換]サブツールバーに格納されている各コマンドの使い方を解説していきます。
[変換]サブツールバーには、[プロファイル]ツールバーのコマンドで作成したエレメントに対して移動、回転、サイズ変更(拡大/縮小)を行うためのコマンドがまとまっています。
このページでは以下の内容が学べます。
[変換]サブツールバーについて
![]() [ミラーリング]コマンドの使い方
[ミラーリング]コマンドの使い方
![]() [分割]コマンドの使い方
[分割]コマンドの使い方
![]() [平行移動]コマンドの使い方
[平行移動]コマンドの使い方
![]() [回転移動]コマンドの使い方
[回転移動]コマンドの使い方
![]() [スケール]コマンドの使い方
[スケール]コマンドの使い方
![]() [オフセット]コマンドの使い方
[オフセット]コマンドの使い方
コマンドの使い方を見ていくぞ

拡大/縮小したりすることができる便利コマンドがまとまっているぞ


位置を変更する系のコマンドが多いってことですね?
どれも使用頻度は高いから全部覚えるつもりでやっていこう!

[変換]サブツールバー
[変換]サブツールバーには任意のエレメントを移動、回転、サイズ変更などのエレメントの位置や大きさを変更することのできるコマンドがまとまっています。
[変換]サブツールバーは![]() [ミラーリング]コマンドの右下にある[]をクリックすることで表示されます。(アイコンはこのサブツールバーで使用した最新のものになります)
[ミラーリング]コマンドの右下にある[]をクリックすることで表示されます。(アイコンはこのサブツールバーで使用した最新のものになります)
[変換]サブツールバーには以下のコマンドが格納されています。
| 対称エレメントを作成する | |
| エレメントを対称位置に移動する | |
| エレメントを平行移動する | |
| エレメントを回転移動する | |
| エレメントを拡大/縮小する | |
| エレメントをオフセットする |
以下ではこれらコマンドの使い方を順を追って解説していきます。
[ミラーリング]コマンドの使い方
![]() [ミラーリング]コマンドでは直線/軸を使って対称なエレメントを作成することができます。
[ミラーリング]コマンドでは直線/軸を使って対称なエレメントを作成することができます。
1. コマンドを実行
![]() [ミラーリング]アイコンをクリックします。
[ミラーリング]アイコンをクリックします。
(メニューバー [挿入]>[操作]>[変換]>[ミラーリング])
2. エレメントを選択
作成する対称エレメントの元となるエレメントを選択します。(複数選択も可)
3. 対称軸を選択
対称軸となる直線もしくは軸(H軸/V軸)を選択します。
ここで選択した直線で対称となるエレメントが作成されます。
このとき[スケッチツール]ツールバーの![]() [幾何拘束]がオンになっている場合は、以下のように対称拘束が付与されます。(詳しくは目次から[拘束]ツールバーの項目を確認ください。)
[幾何拘束]がオンになっている場合は、以下のように対称拘束が付与されます。(詳しくは目次から[拘束]ツールバーの項目を確認ください。)
[対称]コマンドの使い方
![]() [対称]コマンドでは直線/軸を使って対称位置にエレメントを移動することができます。
[対称]コマンドでは直線/軸を使って対称位置にエレメントを移動することができます。
1. コマンドを実行
![]() [対称]アイコンをクリックします。
[対称]アイコンをクリックします。
(メニューバー [挿入]>[操作]>[変換]>[対称])
2. エレメントを選択
対称移動の元となるエレメントを選択します。(複数選択も可)
3. 対称軸を選択
対称軸となる直線を選択します。
ここで選択した直線で対称となる位置に選択したエレメントが移動します。
![]() [ミラーリング]コマンドとは違い、選択していたエレメントは消えるので注意しましょう。
[ミラーリング]コマンドとは違い、選択していたエレメントは消えるので注意しましょう。
[平行移動]コマンドの使い方
![]() [平行移動]コマンドでは選択したエレメントを平行移動することができます。
[平行移動]コマンドでは選択したエレメントを平行移動することができます。
1. コマンドを実行
![]() [平行移動]アイコンをクリックします。
[平行移動]アイコンをクリックします。
(メニューバー [挿入]>[操作]>[変換]>[平行移動])
2. エレメントを選択
平行移動するエレメントを選択します。(複数選択も可)
3. 移動距離と方向を指定
平行移動する距離と方向を指定します。
はじめに移動前の基準となる位置を指定し、次にその基準点の移動後の位置を指定します。
[平行移動を定義]ダイアログボックスを設定
平行移動をする際、以下のようなダイアログボックスが自動で立ち上がります。
基本的な操作は上記のとおりですが、元のエレメントは残したまま複写(コピー)して作成したい場合、移動距離を指定したい場合などにこのダイアログボックスを利用します。
各項目の内容は以下のとおりです。
適宜切り替えながら作業を行うことで、より効率よくスケッチを作成することができます。
[インスタンス]
複写する個数を入力します。
[複写モード]
オンの場合は複写、オフの場合は平行移動になります。
[内部拘束を保持]
オンの場合、形状だけでなく元のエレメントに付与されている拘束も複写します。
オフの場合は形状のみが複写されます。
[外部拘束を保持]
オンの場合、形状だけでなく外部のエレメントを参照している拘束も複写します。
オフの場合は形状のみが複写されます。
[値]
平行移動する距離を入力します。
[スナップモード]
オンにしておくとマウスで移動距離を決める際に整数になるようにスナップされます。
[回転移動]コマンドの使い方
![]() [回転移動]コマンドでは選択したエレメントを回転移動することができます。
[回転移動]コマンドでは選択したエレメントを回転移動することができます。
1. コマンドを実行
![]() [回転移動]アイコンをクリックします。
[回転移動]アイコンをクリックします。
(メニューバー [挿入]>[操作]>[変換]>[回転移動])
2. エレメントを選択
回転移動するエレメントを選択します。(複数選択も可)
3. 回転中心と基準線を指定
回転の中心点と基準となる直線を指定します。
はじめに中心点となる位置を指定し、次に基準線の終点を指定します。
(基準線の始点ははじめに選択した中心点となります)
4. 回転角度を指定
回転の角度を指定します。
[回転移動を定義]ダイアログボックスを設定
回転移動をする際、以下のようなダイアログボックスが自動で立ち上がります。
基本的な操作は上記のとおりですが、元のエレメントは残したまま複写(コピー)して作成したい場合、回転角度を指定したい場合などにこのダイアログボックスを利用します。
各項目の内容は以下のとおりです。
適宜切り替えながら作業を行うことで、より効率よくスケッチを作成することができます。
[インスタンス]
複写する個数を入力します。
[複写モード]
オンの場合は複写、オフの場合は回転移動になります。
[拘束を維持]
オンの場合、形状だけでなく元のエレメントに付与されている拘束も複写します。
[値]
回転移動の角度を入力します。
[スナップモード]
オンにしておくとマウスで角度を決める際に整数になるようにスナップされます。
[スケール]コマンドの使い方
![]() [スケール]コマンドでは選択したエレメントを拡大もしくは縮小することができます。
[スケール]コマンドでは選択したエレメントを拡大もしくは縮小することができます。
1. コマンドを実行
![]() [スケール]アイコンをクリックします。
[スケール]アイコンをクリックします。
(メニューバー [挿入]>[操作]>[変換]>[スケール])
2. エレメントを選択
スケールを変更するエレメントを選択します。(複数選択も可)
3. スケーリング中心とサイズを指定
スケール変更の中心とサイズを指定します。
まずはスケール変更の中心点の位置を指定し、つぎにサイズを指定するための点を指定します。
中心点からサイズを指定するための点が離れるほど拡大、近づくほど縮小になります。
[スケールを定義]ダイアログボックスを設定
スケール変更をする際、以下のようなダイアログボックスが自動で立ち上がります。
基本的な操作は上記のとおりですが、元のエレメントは残したまま複写(コピー)して作成したい場合、スケールサイズを指定したい場合などにこのダイアログボックスを利用します。
各項目の内容は以下のとおりです。
適宜切り替えながら作業を行うことで、より効率よくスケッチを作成することができます。
[複写モード]
オンの場合は複写、オフの場合はサイズ変更になります。
[拘束を維持]
オンの場合、形状だけでなく元のエレメントに付与されている拘束も複写します。
[値]
回転移動の角度を入力します。
[スナップモード]
オンにしておくとマウスでサイズを決める際にきれいな値になるようにスナップされます。
[オフセット]コマンドの使い方
![]() [オフセット]コマンドでは選択したエレメントのオフセット形状を作成することができます。
[オフセット]コマンドでは選択したエレメントのオフセット形状を作成することができます。
1. コマンドを実行
![]() [オフセット]アイコンをクリックします。
[オフセット]アイコンをクリックします。
(メニューバー [挿入]>[操作]>[変換]>[オフセット])
2. エレメントを選択
オフセット元となるエレメントを選択します。(複数選択も可)
3. オフセットとサイズを指定
オフセットする位置を指定します。
([スケッチツール]ツールバーの[オフセット:]に数値の入力でも可)
まとめ
今回は[変換]サブツールバーのコマンドを使ったエレメントの移動や回転についての内容でした。
冒頭でもいっているとおり、今回紹介したコマンドはどれも使い勝手がよく使用頻度も高いので、全コマンドの使い方を何となくでいいので覚えておきましょう。
【次回】[3Dエレメントを投影]コマンド([3D形状]サブツールバー)
【前回】[トリム]コマンド([境界設定]サブツールバー)
スケッチャーワークベンチの目次へもどる