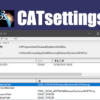[3D形状]サブツールバーの各コマンドの使い方|0から学ぶCATIA V5
今回はスケッチャーワークベンチの[3D形状]サブツールバーに格納されている各コマンドの使い方を解説していきます。
[3D形状]サブツールバーには、既に作成されている3D形状を参考要素としてスケッチに取り込むためのコマンドがまとまっています。このページでは以下の内容が学べます。

これによって隣接する他の部品との関係性をスケッチで見れるんだ


設計する部品の周りを見るときにはほぼ必須のコマンドたちだな!

[3D形状]サブツールバー
[3D形状]サブツールバーにはすでにCATPart内にある3D形状の外形線や交差線をスケッチ内に取り込むことのできるコマンドがまとまっています。
[3D形状]サブツールバーは![]() [3Dエレメントを投影]コマンドの右下にある[]をクリックすることで表示されます。(アイコンはこのサブツールバーで使用した最新のものになります)
[3Dエレメントを投影]コマンドの右下にある[]をクリックすることで表示されます。(アイコンはこのサブツールバーで使用した最新のものになります)
[3D形状]サブツールバーには以下のコマンドが格納されています。
| 選択した3D形状をスケッチ平面に投影する | |
| 選択した3D形状とスケッチ平面の交差線を作成する | |
| 選択した3D形状の外形線をスケッチ平面に投影する |
上記のコマンドたちで作成されるエレメントはデフォルトでは全て黄色で表示されます。
これは通常のプロファイルらとは違い3Dとリンクを持つエレメントのためです。
ただ、完全に3D形状を取り込むだけでなく、通常のプロファイルのように操作系のコマンドで延長したりカットしたりと編集することもできるエレメントとなっています。
(※取り込む形状の”かたち”によっては編集できないものもあります)
また、上記コマンドたちは3D形状を選択する必要があるので、予め[表示]ツールバーで3Dを表示(![]() )させておく必要があるので注意しましょう。
)させておく必要があるので注意しましょう。
以下ではこれらコマンドの使い方を順を追って解説していきます。
[3Dエレメントを投影]コマンドの使い方
![]() [3Dエレメントを投影]コマンドは選択した3D形状(エレメント)をスケッチ内に投影することができます。
[3Dエレメントを投影]コマンドは選択した3D形状(エレメント)をスケッチ内に投影することができます。
1. コマンドを実行
![]() [3Dエレメントを投影]アイコンをクリックします。
[3Dエレメントを投影]アイコンをクリックします。
(メニューバー [挿入]>[操作]>[3D形状]>[3Dエレメントを投影])
2. 3Dエレメントを選択
投影する対象の3Dエレメントを選択します。
また、事前に複数の3Dエレメントを選択した状態でコマンドを実行することもできます。
(※選択した3Dエレメントによっては投影できずエラーが発生する場合もあります)
[3Dエレメントを交差]コマンドの使い方
![]() [3Dエレメントを交差]は選択した3D形状とスケッチ平面の交差線を作成します。
[3Dエレメントを交差]は選択した3D形状とスケッチ平面の交差線を作成します。
1. コマンドを実行
![]() [3Dエレメントを交差]アイコンをクリックします。
[3Dエレメントを交差]アイコンをクリックします。
(メニューバー [挿入]>[操作]>[3D形状]>[3Dエレメントを交差])
2. 3Dエレメントを選択
対象の3Dエレメントを選択します。
3D形状を全体選択するには仕様ツリー上で選択、もしくは選択フィルターをかけます。
(※通常、形状領域から選択しようとするとサブエレメントが選択されます)
[3Dシルエットエッジを投影]コマンドの使い方
![]() [3Dシルエットエッジを投影]コマンドは選択した3D形状の外形線をスケッチ平面に投影することができます。
[3Dシルエットエッジを投影]コマンドは選択した3D形状の外形線をスケッチ平面に投影することができます。![]() [3Dエレメントを投影]では投影できない円柱(シリンダ)形状の外形線を投影することがメインのコマンドです。(※軸線がスケッチ平面と平行である必要があります)
[3Dエレメントを投影]では投影できない円柱(シリンダ)形状の外形線を投影することがメインのコマンドです。(※軸線がスケッチ平面と平行である必要があります)
1. コマンドを実行
![]() [3Dシルエットエッジを投影]アイコンをクリックします。
[3Dシルエットエッジを投影]アイコンをクリックします。
(メニューバー [挿入]>[操作]>[3D形状]>[3Dエレメントを交差])
2. 3Dエレメントを選択
対象の3Dエレメントを選択します。
このコマンドを使用すると「アルゴリズム的に不安定になる」という注意が出てきます。
特に問題が発生しているわけではないのであまり気にする必要はありませんが、履歴の関係などをしっかりさせたいときはこのコマンド以外のコマンドや拘束を使うことで不安定な状態を避けることができます。
まとめ
今回は[3D形状]サブツールバーのコマンドを使った3D形状をスケッチ内に取り込む操作についての内容でした。
基本的に3D形状ありきの状態で、その3D形状との位置関係をスケッチ内で摂家視する場合に使用するコマンドです。これらのコマンドで作成したエレメントは補助エレメント(グレーの破線)で扱うことが多く、あくまでもこれから作成するプロパティの手助けとなる存在となる認識の場合が多いです。
【次回】ダイアログボックスで定義した拘束
【前回】[変換]サブツールバーの各コマンドの使い方
スケッチャーワークベンチの目次へもどる