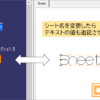[軸]コマンドの使い方|0から学ぶCATIA V5
今回はスケッチャーワークベンチの[軸]コマンドの使い方を解説していきます。
このコマンドはサブツールバーもなく、使い方も非常に簡単なためかなり短い内容となっています。
コマンドとしてはサブツールバーの中にあるわけではなく、[プロファイル]ツールバーのメインを張っているコマンドなので一応できる内容と使い方は理解しておきましょう。
このページでは以下の内容が学べます。

CATIAでは何か回転するときの”回転の軸”として使うのが一般的だな

[軸]コマンドの使い方
[軸]コマンドを使用するには[プロファイル]ツールバーの![]() [軸]アイコンをクリックします。
[軸]アイコンをクリックします。
(メニューバーの[挿入]>[プロファイル]>[軸]でも可)
軸コマンドでは、![]() [直線]コマンドと同じ要領で軸を作成することができます。
[直線]コマンドと同じ要領で軸を作成することができます。
作成した軸は「一点鎖線 (― – ― – ―)」で表示され、補助エレメントと同じようにプロファイルとして出力することはできません。
また1つのスケッチにつき、1つの軸しか作成することはできません。
既に軸がある状態で新しく軸を作成すると、元あった軸は自動的に補助エレメントに切り替わります。

直線を補助エレメントにしても同じなんじゃないですか?
でもこのスケッチを使って3D形状を作るというときに軸は非常に重要だ

パート・デザインワークベンチでは
これにより、わざわざ軸となる直線を作ることなく回転形状を作成することができます。
軸の作成
1. コマンドを実行
![]() [軸]アイコンをクリックします。
[軸]アイコンをクリックします。
(メニューバー [挿入]>[プロファイル]>[軸])
2. 始点と終点を指定
軸の始点と終点を指定します。
指定した2つの点を結ぶ軸が作成されます。
始点と終点の位置は[スケッチツール]ツールバーが拡張エリアでも入力可能です。
座標だけでなく、長さ(L)や角度(A)を指定することもできるため適宜使い分けましょう。
まとめ
今回は「軸」の作成方法についての内容でした。
軸は3D形状を作る時に必要になる場合のあるものということがわかってもらえたと思います。
あまり難しいコマンドではないためすぐに理解できると思いますが、1つのスケッチにつき1つの軸しか作ることができないということは頭に入れておきましょう。
使い方自体は前回やった![]() [直線]コマンドとほとんど同じなので迷うことはないと思います。
[直線]コマンドとほとんど同じなので迷うことはないと思います。
【次回】[点]コマンド([点]サブツールバー)
【前回】[直線]コマンド([直線]サブツールバー)
スケッチャーワークベンチの目次へもどる