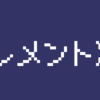仕様ツリーとは|0から学ぶCATIA V5
今回はCATIAの画面構成でも出てきた『仕様ツリー』についての内容です。
仕様ツリーはCATIAで作業を行う上で避けては通れない非常に重要なものです。
ここでは仕様ツリーの操作や使い方といった内容ではなく「仕様ツリーとはどういうものなのか」という初歩的な内容になっています。
このページでは以下の内容が学べます。
仕様ツリーとは
操作モードについて
本ページで出てくる『操作モード』もこれから度々でてくる内容なのでしっかりと理解しておきましょう。


なんか文字ばっかで難しそうなイメージです
形状を作っていく上で非常に重要なものだ

初歩的なの内容だからあまり気負わずに行こう!

仕様ツリーとは
『仕様ツリー』とはドキュメント内の情報データをツリー構造状で表したもので、基本的にはどのドキュメントにも形状(図面)と仕様ツリーが存在します。
3D形状の場合は様々なツールコマンドを使って形を作成していきますが、その時に使用されたツールコマンドは『作業履歴』としてツリーにつられていきます。
作業履歴として最終形状を構成する全ての要素とその関係性が明示されているため、
履歴内容を見るだけで「設計者がどのようにしてその形状を作った」のか、いわゆる“設計者の意図"を理解することができます。
また、作業履歴としてつられているコマンドはすべて再編集することが可能となっています。
そのため、修正の際に一から形状を作り直す必要はなくなり、ツリー上の履歴を修正するだけで作成した形状の修正を行うことができます。
(大きな形状変更の場合は履歴を作り直す必要があります)
仕様ツリーと形状領域の関係性
仕様ツリーは形状領域にある形状の構成をアイコンと文字で表示したものです。
(どちらかというと「仕様ツリーを3D形状として可視化したものが形状領域」というほうが正しい)
つまり、ツリーと形状領域は表示方法が違うだけでどちらも同じものを表しています。
そのため形状領域で形状を選択すると、それに該当する仕様ツリーの形状も選択状態になります。
このとき少し注意しないといけないのは、仕様ツリーでの選択と形状領域での選択は厳密にいうと違うものを触っているということです。
仕様ツリーで選択した場合は『オブジェクト』として、形状領域で選択した場合は『サブエレメント』として選択されます。これらの違いは少しややこしいため別ページの『オブジェクト/エレメントとは』で解説していきます。
ここでは「仕様ツリー/形状領域のどちらからでも形状は選択が可能だが、厳密にいうと少し違うものを選択している」ということだけ覚えていけば大丈夫です。
仕様ツリーの構成
ドキュメントウィンドウは大きく分け以下の4つから構成されています。
ツリー名称 デフォルト平面 パーツ・ボディー/形状セット 作業履歴
 上の画像は『Part1』がパート・デザインワークベンチ、『Part2』がGSD(ジェネレーティブ・シェイプ・デザイン)ワークベンの仕様ツリーとなっています。
上の画像は『Part1』がパート・デザインワークベンチ、『Part2』がGSD(ジェネレーティブ・シェイプ・デザイン)ワークベンの仕様ツリーとなっています。
ツリー名称
ツリー名称が表示されます。
ツリー名称を右クリックし[プロパティ]>[プロダクト]タブから名称を変更することができます。
ドキュメント名(タイトルバーの名称)とツリー名称はリンクを持っていないため、それぞれ違う名称を付けることができます。
デフォルト平面
『CATIAの画面構成』でも説明したデフォルト平面です。
ツリー状では上画像の青部のように表示されています。
デフォルト平面は常にツリー上部に表示され、削除や並び替えるといった操作はできません。
パーツ・ボディー/形状セット
仕様ツリーには『パーツ・ボディー』と『形状セット』というものが存在します。
これらはパソコンでいう『フォルダ』の役割を持っており、作業履歴をまとめ仕様ツリーを整理することができます。
![]() パート・デザインワークベンチの場合は『パーツ・ボディー』
パート・デザインワークベンチの場合は『パーツ・ボディー』
![]() GSDワークベンチの場合は『形状セット』の中で作業をするのが一般的です。
GSDワークベンチの場合は『形状セット』の中で作業をするのが一般的です。
それぞれ[挿入]ツールバーもしくは[挿入]メニューから新規作成することができます。
ツリー上にどんどん作業履歴を作っていくとどうしても長くなってしまい、どこに何があるかがわからない状態になってしまいます。適宜セットわけしておくことで、どこで何を管理しているかをすぐに理解することができます。
作業履歴
形状を作成するまでにつかったツールコマンドが順につられています。
履歴としてつられているコマンドは再編集が可能で、一度大まかな履歴の流れを作ったら数値や定義内容を変更するだけですぐに修正ができるようになっています。履歴コマンドをダブルクリックすることでその履歴を再定義することができます。
履歴はCATIAで作業するうえで非常に重要な内容であるため実際に形状作成をする際に詳しく解説していきます。
操作対象の切り替え
デフォルトでは形状領域を操作するモードとなっていますが、以下のいずれかの方法で仕様ツリーを操作するモードに切り替えることができます。
・ドキュメントウィンドウ右下の絶対座標軸をクリック
・ツリーの"枝"部分をクリック
・デフォルトショートカットキー[Shift]+[F3]を押下
操作モードを形状領域に戻すには、上記のいずれかを再度行うことで切り替えが可能です。
仕様ツリーを操作するモードに切り替えた場合、形状たコンパスの色が薄暗くなります。現在どちらのモードとなっているかわからなくなったら3D形状の色を確認してみましょう。
本サイトでは今後、形状領域を操作するモードを操作モード[形状領域]
仕様ツリーを操作するモードを操作モード[仕様ツリー]と表記していきます。
操作モードによって同じ操作方法でも違う操作をすることができます。
操作モードによる操作の違いは次回の『マウスの基本操作』でまとめて解説していきます。
まとめ
今回の内容をまとめると以下の通りです。
仕様ツリーはドキュメント内のデータをツリー状に表したもの
形状の作成の履歴は仕様ツリー状に全て残る
作業履歴を見ることで設計者の意図を確認することができる
操作モード[形状領域]と[仕様ツリー]の2つを切り替えることができる
操作モードの切り替え方法は以下の3通り
ドキュメントウィンドウ右下の絶対座標軸をクリック
ツリーの"枝"部分をクリック
デフォルトショートカットキー[Shift]+[F3]を押下
仕様ツリーの基本的な操作は、形状領域の操作とまとめて次回『マウスの基本操作』で説明していきます。また、形状作成に関するツリーの操作方法は、実際に形状作成する時に併せて解説していきます。
【次回】マウスの基本操作
【前回】ツールバーについて
目次へもどる