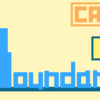ショートカットキー関連まとめ|0から学ぶCATIA V5
ほぼ全てのPCソフトには『ショートカットキー』というものが存在します。
1、2回目使うだけの操作であればわざわざ使う必要もないかもしれませんが、仕事で毎日何百回、何千回と使うコマンドであればショートカットキーを使うことで作業効率が格段に上がります。
今回はそんな効率を上げるためのCATIAのショートカットキーについて詳しく解説していきます。絶対に知っておきたいデフォルトのショートカットキーから、その設定方法までショートカットキーに関する内容をまとめて説明していきます。
ショートカットキーを自分好みにカスタマイズしてより効率的な作業を目指していきましょう。
このページでは以下の内容が学べます。
CATIAデフォルトのショートカットキー
ショートカットキーの設定方法
ショートカットキーが設定できないコマンドにショートカットキーを設定する方法
CATIAデフォルトのショートカットキー
CATIAでデフォルト設定されているショートカットキーは以下の通りです。
この一覧はCATIAオンラインヘルプ([F1]キー)でも確認することができます。
(一部、本サイトに合わせた書き方に変えているものもあります。)
操作モード[仕様ツリー]の場合では同じショートカットキーでも、上記の内容とは別の操作が行われるものもあります。
操作モード[仕様ツリー]では基本的に矢印キーなどを使ってツリー上を移動する操作となります。
あまり使うタイミングはないかもしれませんが操作モード[仕様ツリー]の場合のショートカットキーはデフォルトで以下のように設定されています。
| [Home] | ツリーの先頭に移動 |
| [End] | ツリーの末尾に移動 |
| [Page Up] | 画面内に表示されているツリー最上部へ移動 |
| [Page Down] | 画面内に表示されているツリー最下部へ移動 |
| [Ctrl]+[Page Up] | ツリーを拡大表示 |
| [Ctrl]+[Page Down] | ツリーを縮小表示 |
| [上矢印] | ツリー内を上に移動 |
| [下矢印] | ツリー内を下に移動 |
| [左矢印] | ツリーの拡張 |
| [右矢印] | ツリーの収納 |
※ 操作モード[形状領域]・・・形状領域がアクティブな状態
操作モード[仕様ツリー]・・・仕様ツリーがアクティブな状態
ショートカットキーの設定方法
デフォルトのショートカットキーに無いコマンドの中にも高頻度で使用するものはあると思います。そんなときは、自分の好きなショートカットキーを設定してしまいましょう。
設定方法はどのワークベンチでも共通です。
ここでは ![]() [表示/非表示]コマンドを例にショートカットキーの設定方法を見ていきましょう。
[表示/非表示]コマンドを例にショートカットキーの設定方法を見ていきましょう。
まずはメニューバーから[ツール]メニュー > [カスタマイズ…]をクリックし[カスタマイズ]ウィンドウを立ち上げます。
ウィンドウが開いたらウィンドウ上部のタブを[コマンド]タブに切り替え、左側のカテゴリ欄から『全てのコマンド』を選択します。選択すると右側のコマンド欄に現在のワークベンチで使うことのできるすべてのコマンドが表示されます。
※このとき、ショートカットキーを設定したいコマンドのカテゴリがわかっている場合は『全てのコマンド』である必要はありません。今回の ![]() [表示/非表示]コマンドの場合は『表示』カテゴリを選択しても見つけることができます。
[表示/非表示]コマンドの場合は『表示』カテゴリを選択しても見つけることができます。
次に、コマンド欄の中からショートカットキーを設定したいコマンドを探して選択します。
[数字] ⇒ [アルファベット順] ⇒ [ひらがな,カタカナ50音順] ⇒ [漢字50音順]で表示されているので探しているコマンドは簡単に見つけることができます。
ショートカットを設定するコマンドを選択したらウィンドウ右下の[プロパティを表示…]をクリックし、コマンドプロパティを表示します。
コマンドプロパティ内の『アクセラレータ:』の中に設定したいショートカットキーを入力していきます。(ショートカットキーが設定できないコマンドは入力できないようになっています。)
入力方法は『Ctrl』『Shift』『Alt』『その他…』のボタンをクリックしていくだけです。
ここでは[Ctrl]+[H]をショートカットキーとしていきます。
まず『Ctrl』ボタンをクリックします。
次に『その他…』ボタンをクリックし、[キー]ウィンドウを開きます。
 このウィンドウから[H]を探して選択し、『追加』をクリックします。
このウィンドウから[H]を探して選択し、『追加』をクリックします。
このとき、実際に[H]キーを何度か押下することで簡単に見つけることができます。
キーを入力したら『閉じる』をクリックし[キー]ウィンドウを閉じます。
(コマンドが複雑なもの、すでにショートカットキーが設定されている場合は入力できません)
[キー]ウィンドウを閉じると『アクセラレータ:』に設定したショートカットキーが表示されています。
間違えた場合は入力した内容を[Backspace]キーで消して再度入力してください。
 この状態になったらショートカットキーの設定は完了なので『閉じる』をクリックしてカスタマイズウィンドウを閉じて終了です。
この状態になったらショートカットキーの設定は完了なので『閉じる』をクリックしてカスタマイズウィンドウを閉じて終了です。
最後に確認として設定したコマンドのアイコンにマウスカーソルを合わせてみます。すると以下のように()の中に設定したショートカットキーが表示され、正常に設定できたことが確認できます。
あくまでも一例なのでキー設定を迷っている方は参考程度に読んでみてください。
多くのショートカットキーを設定しても、それらを覚えられないと意味はありません。
語呂合わせやコマンドの頭文字などを使い、コマンドとショートカットキーをリンクさせることで覚えやすいキーとなります。
たとえば『検索』は[Ctrl]+[F]ですがこの[F]は『Find(探す)』の頭文字です。
他にも以下のショートカットキーなどが挙げられます。
・『コピー』は『Copy』から[Ctrl]+[C]
・『印刷』は『Print』から[Ctrl]+[P]
・『新規作成』は『New (File)』から[Ctrl]+[N]
・『開く』は『Open』から[Ctrl]+[O]
操作しづらい配置のキーを設定してしまうと、かえって効率が落ちてしまいます。
マウスを操作しながらも逆の手で押しやすい配置に設定しておくことが重要です。
キーボードの個体差はあるかもしれませんが、毎回押すのはしんどい位置関係にあります。
これは悪い例でショートカットキーを設定した本来の目的が失われてしまうパターンです。
もともと効率を上げるためのショートカットキーなのでキー配置は意識する必要があります。
操作しやすいキー配置はデフォルトの[Ctrl]+[Z],[Ctrl]+[X],[Ctrl]+[V]などがいい例です。
どれも[Ctrl]キーと程よい近さにあるため、非常に操作しやすい位置関係となっています。
このように効率UPには①の考えは捨てた「完全操作性重視」というのも重要になってきます。
また、[F1]~[F12]のような通常の操作では使わないキー単体をショートカットキーにするというのも1つの手です。2つのキーを同時押しする必要がなく非常に素早く操作することができるため、使用頻度の高いコマンドに設定するのがオススメです。
※そもそもカスタマイズのコマンド欄にショートカットキーを設定したコマンドが存在しない場合があります。そういった場合はCATIA VBAというプログラミング言語を使うことで、実質的にショートカットキーを設定することができます。詳しくは「CATIAで何がなんでもショートカットキーを設定する方法」を参照下さい。
ショートカットキーが設定できないコマンド対策
上記の「ショートカットキーの設定方法」でも軽く触れましたが、コマンドによってはショートカットキーが設定できないものもあります。
しかし、ある操作を挟むことでショートカットキーを設定することができるようになります。
上の画像の通り ![]() [アイソメビュー]はショートカットキーが設定できないコマンドですが、ここではそんな
[アイソメビュー]はショートカットキーが設定できないコマンドですが、ここではそんな ![]() [アイソメビュー]にショートカットキーを設定していく方法を紹介していきます。
[アイソメビュー]にショートカットキーを設定していく方法を紹介していきます。
まずはメニューバーから[ツール]メニュー > [カスタマイズ…]をクリックし[カスタマイズ]ウィンドウを立ち上げます。
ウィンドウが開いたらウィンドウ上部のタブを[ツールバー]タブに切り替えます。
[ツールバー]タブに切り替えたら右上の[新規作成…]をクリックします。
[新規作成…]をクリックすると[新しいツールバー]ウィンドウが立ち上がります。
ウィンドウ内の[ツールバー名:]に何でもいいのでツールバーの名前を入力します。
(下のワークベンチ、ツールバーは何も触らないで大丈夫です)
ツールバー名を入力したらウィンドウ右下の[OK]をクリックします。
[OK]クリック後、カスタマイズウィンドウには作成されたツールバー名が、作業画面には空っぽのツールバーが表示されます。

ツールバーを作成したら、そのまま[コマンド]タブへ切り替え ![]() [アイソメビュー]を探して選択します。
[アイソメビュー]を探して選択します。
コマンドを選択したら先ほど作った空っぽのツールバーの中にドラッグして持っていきます。
ドラッグすると空っぽのツールバーにドラッグしたコマンドのアイコンが表示されます。
この状態にしてコマンドプロパティを見るとショートカットキーが設定できるようになっています。あとは他のコマンド通りショートカットキーを設定して完了です。
本設定での注意点
この設定方法はある意味「無理やりショートカットキーを設定している」状態です。
この設定で悪影響が出ることは全くありませんが1つだけ注意しておく必要があります。
それは「ショートカットキーを設定したときのワークベンチでしか有効でない」という点です。
基本的にショートカットキーが設定できるコマンドは複数のワークベンチにあったとしても、共通のショートカットキーを使うことができます。
たとえば「ショートカットキーの設定方法」の例でも挙げた ![]() [表示/非表示]コマンドに[Ctrl]+[H]と設定した場合、ワークベンチを変更したとしても[Ctrl]+[H]キーで
[表示/非表示]コマンドに[Ctrl]+[H]と設定した場合、ワークベンチを変更したとしても[Ctrl]+[H]キーで ![]() [表示/非表示]コマンドを使うことができます。
[表示/非表示]コマンドを使うことができます。
しかし今回の設定方法の場合ではそれができません。
マウスカーソルを合わせるとわかるように、新規作成したツールバーにある ![]() [アイソメビュー]にはショートカットキーが設定されているのに対し、元々存在している
[アイソメビュー]にはショートカットキーが設定されているのに対し、元々存在している ![]() [アイソメビュー]にはショートカットキーが設定されていません。
[アイソメビュー]にはショートカットキーが設定されていません。
つまりこの設定方法は、新規作成したツールバーを経由させることでショートカットキーを設定できるようにしているだけであり、元々のコマンド自体にショートカットキーは設定できていないという訳です。
言い換えれば、新規作成したツールバーは作成したときのワークベンチにのみ対応しているツールバーなので、この設定では「ショートカットキーを設定したときのワークベンチでしか有効でない」ということです。
ただ、あまり大きな問題ではありませんし、1つのワークベンチで長時間作業することもよくあるためこの方法でショートカットキーを設定するのも悪くない手段です。どうしても使用したコマンドがある場合、上記の注意点だけ理解して使ってみるのもいいと思います。
アクセスキーについて
『アクセスキー』とは[Alt]キーを押しながらメニューやコマンドを操作することのできるキーのことを言います。
たとえばExcelでは[Alt]キーを押すと以下のような数字やアルファベットが表示されます。
これらの数字やアルファベットキーのことを『アクセスキー』といいます。
このとき[F]キーを押すことで[ファイル]メニューを開くことができるように、『アクセスキー』を使うことでキーボードのみで操作を行うことができます。
この『アクセスキー』はCATIAにも実装されている機能です。
たとえばメニューバーの[ウィンドウ]メニューを開くと以下のようになっています。
ウィンドウ内をよくみると『1』『2』『3』のようにアンダーバーが付いているものがあります。
このようなアンダーバーが付いている数値やアルファベットが『アクセスキー』となります。
つまり[ウィンドウ]メニューを開いている状態で[2]キーを押下すると『Part2』のドキュメントウィンドウに切り替えることができます。
ただ操作環境が『日本語』の場合はアンダーバーが付いているものがほぼ無くあまり活用できるものではありません。この機能を有効活用できるのは操作環境が『英語』の時です。
英語の操作環境を見るとわかる通りメニューバーのメニューすべてアクセスキーが有効であり(ENOVIAは除く)、その中のコマンドも全てアクセスキーが使えることがわかります。そのため英語の場合、『Part2』のドキュメントウィンドウに変更したい場合は[Alt]⇒[W](Window)⇒[2](2 Part2)の順に押すことでマウスの操作を一切することなく切り替えることができます。
もし英語環境でやる機会があれば『アクセスキー』もかなり効率的に作業ができるものなので活用してみて下さい。
まとめ
今回の内容をまとめると以下の通りです。
ショートカットキーの設定は[カスタマイズ]から
ツールバーを挟むことでショートカットキーを設定できるようになる
ショートカットキーはあくまでも作業効率を上げるものであり、必ず覚えないといけないものではありません。CATIA初心者のうちは無理に覚えようとせず、いろいろな操作を覚え慣れてきたら取り入れていきましょう。