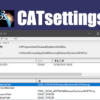ツールバーとは|0から学ぶCATIA V5
今回は「CATIAの画面構成」にでてきたツールバーについて詳しく学んでいきましょう。
ツールバーは各ワークベンチ特有のものから、全ワークベンチに共通しているツールバーまで様々な種類があります。ワークベンチ特有のツールバーはそれぞれのワークベンチページで解説するため、ここでは多くのワークベンチに共通する代表的なツールバーのみを解説していきます。
本ページではツールバーの配置の変更方法や表示/非表示の切り替えなどツールバーの操作に関する説明もしていくので、ツールバーの基本を学習することができます。
実際にCATIAを操作してみて、何となくでもいいので「どのようなことができるか」を理解していきましょう。
このページでは以下の内容が学べます。
多くのワークベンチに共通のツールバーについて
ツールバーの基本操作方法


かなり重要な内容だからがっつり解説していくぞ

ツールバーとは
CATIAの画面構成でも出てきましたがツールバーとはCATIAのツールをまとめたものです。
ツールバーは各ワークベンチ特有のものから、全ワークベンチに共通しているツールバーまで様々な種類があります。
このツールバーの中にはアイコンで表示されたツールコマンドが入っており、CATIAではこれらのツールコマンドを使用して形状や図面を作成していきます。
ツールアイコンにマウスカーソルを重ねると、そのツール名と設定されているショートカットキーが表示されます。
さらに画面下のステータスバーにはそのツールで何ができるのかがテキスト表示されます。ステータスバーのテキストは簡単な内容ですが、かなり役立つ情報が端的にまとめられているため適宜確認してみましょう。
ツールバーの一部アイコンの右下には マークがあるものがあります。
この マークをクリックすると、『サブツールバー』というものが表示されます。
サブツールバーはツールコマンドを通常のツールバーよりも細かく分類したツールバーです。
サブツールバーという用語は今後も出てくるので「マークの中に入っているツールバーのこと」ということは覚えておいてください。
デフォルトでは画面右側にあるツールバーはワークベンチ特有のツールバーとなっていますが、ツールバーの配置を変更したり、使わないツールバーは非表示にしたりと作業環境を自分に合わせて自由にカスタマイズすることができます。
以下ではそんなツールバーの操作方法を解説していきます。
デフォルトのままでも十分に作業は行えるので初心者のうちはあまりいじらない方がいいかもしれませんが、知識として「こういうこともできるんだ」くらいは頭に入れておきましょう。
ツールバーの配置
ツールバーの位置は固定されておらず、自分の好きな位置に配置することができます。
ツールバーは「ツールバー領域」に配置することができます。
ツールバー領域とは下の画像の赤色で囲まれているエリアです。この領域内にツールバーを配置することで画面内をキレイに整頓することができます。
また、ツールバーはツールバー領域外に配置することもできます。
ツールバー領域外に配置する場合は、下の画像の黄色のようにツールバーごとにウィンドウ化され画面のどこにでも配置することができます。
ツールバーの位置はツールバー左上の『|』『―』をドラッグすることで移動することができます。
ツールバーの領域内にドラッグした場合、ツールバーをその領域内に格納することができます。
ドラッグする位置によっては2列、3列にすることもできます。
ツールバーを画面上にドラッグした場合はウィンドウとして表示されます。
この場合はツールバー領域のようにきれいに整列はしませんが、画面のどこにでも配置することができます。
このときドラッグ中にShiftキーを押すことで縦横の向きを切り替えることもできます。
ツールバーの表示と非表示
ツールバーは必要のあるもののみを表示し、それ以外のものは非表示にすることができます。
ツールバー領域内で右クリックをすると下の画像のようなツールバー一覧が表示されます。
(ツールバー一覧はメニューバーの[表示]>[ツールバー ]から表示することもできます)
チェックマークのついているツールバーは現在表示されているツールバーです。
この一覧のツールバー名をクリックすることで表示/非表示を切り替えることができます。
ウィンドウ化したツールバーの場合は右上の [×]マークをクリックすることでも非表示にすることができます。再度表示したい場合は上記の方法で非表示にしたツールバーにチェックマークを付ければ再び表示することができます。
ツールバー領域内に表示しきれないツールバーは領域端に表示されるマーク/ マークの奥に隠れて表示されます。
ツールバー一覧にチェックマークがついているのに見つからないときは、非表示になっているわけではなくこの中に隠れて表示されている場合が多いため注意が必要です。
マーク/ マークをドラッグすることで隠れているツールバーを引っ張り出すことができます。
主なツールバー
ツールバーの操作方法の次は、実際に各ツールバーではどのようなことができるのかを学んでいきましょう。冒頭でも述べているとおりここでは多くのワークベンチに共通するツールバーのみを解説していきます。
多くのワークベンチに共通するツールバーの代表的なものは以下のものが挙げられます。
[標準]ツールバー
[表示]ツールバー
[測定]ツールバー
[グラフィックプロパティ]ツールバー
以下では上記ツールバーの内容を簡単に説明していきます。
他にもツールバーは多くありますが、初めのうちはこの4つさえ押さえておけば問題ありません。
詳しい説明が必要なツールコマンドについては別ページでしっかりと説明していくので、ここではあまり詳しい内容は理解しなくても問題ありません。今回は「どのツールバーでどのようなことができるのか」が理解できれば十分です。
[標準]ツールバー
[標準]ツールバーは主にCATIA以外のどのソフトにも備わっている基本的な機能がまとめられたツールバーです。
このツールバーのほとんどの機能はデフォルトでショートカットキーが割り振られているため、ショートカットキーを使う人はあまり使う必要のないツールバーです。
上の表の「グレーの文字」はデフォルトで設定されているショートカットキーです。
『切り取り』『コピー』『貼り付け』『元に戻す』『再実行』あたりはCATIA以外のソフトでも使われるもので使用頻度も高いため、余裕があれば覚えておくことをオススメします。
[表示]ツールバー
[表示]ツールバーは3次元空間のカメラ(視点)の操作や形状の表示方法などの『見え方』に関係する機能をまとめたツールバーです。
ビューモードとクイックビューアーはアイコン右下の マークをクリックするとサブツールバーが表示されます。[表示]ツールバーに表示されているアイコンはそれぞれのサブツールバーで選択した最新のアイコンとなります。
[表示]ツールバーについては専用ページで詳しく解説しているのでそちらを参照ください。
[測定]ツールバー
| 2つのエレメントの間隔(隙間)を測定 | |
| 選択したエレメントの寸法を測定 | |
| 選択したボリュームの慣性プロパティを測定 |
[測定]ツールバーはエレメントの測定に関係する機能をまとめたツールバーです。
形状と形状の最小隙間の距離を測定、曲線の長さや円の半径などの寸法を測定、形状の重心位置を測定など様々な種類や方法で形状を測定することができます。
[グラフィックプロパティ]ツールバー
[グラフィックプロパティ]ツールバーは形状の色や線の太さ、線種などのグラフィックプロパティに関係する機能をまとめたツールバーです。
形状(オブジェクト)ごとに色分けしたり、線の種類や太さを変更することができます。
まとめ
今回の内容をまとめると以下の通りです。
『ツールバー』とは種類ごとにツールコマンドをまとめたもの
マークをクリックすることで『サブツールバー』が開くコマンドもある
ツールバーの配置は自由にカスタマイズすることができる
ツールバーには各ワークベンチ特有のものと共通のものがある
共通のツールバーで代表的なツールバーは以下の4つ
[標準]ツールバー
[表示]ツールバー
[測定]ツールバー
[グラフィックプロパティ]ツールバー
ツールバーはかなりの種類がありますが、使うものは限られてきます。
今回紹介したツールバーはその中でも重要で基礎的なツールがまとめられたものです。
細かい内容は徐々に覚えていけばいいので、今は各ツールバーでどのようなことができるかを覚えておきましょう。
【次回】仕様ツリーとは
【前回】CATIAの画面構成
目次へもどる