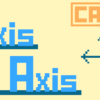マウスの基本操作|0から学ぶCATIA V5
これまでは、「ワークベンチ」「ドキュメント」をはじめ画面構成などの用語を覚えるような内容ばかりでした。今回からは実際にCATIAを操作する方法についての解説になっていくためCATIAを触れる環境にある方は操作しながら学習を進めていくことをオススメします。
今回はそんなCATIA操作の中でも最も基本となる『マウスでの操作方法』についての内容です。
3次元空間を回転や移動などの視点の操作をはじめ、CATIAで形状を作るうえで必須となる操作方法がまとめられているためしっかりと使いこなせるようになっていきましょう。
本ページで学ぶことのできる内容は以下の通りです。
マウスでの操作方法
3D空間の視点の操作(移動,回転,拡大縮小)方法
仕様ツリーの操作(移動,拡大縮小)方法
初回はマウスでの基本操作の内容だぞ


いままで用語的な内容ばっかだったので楽しみです!
わからなくなったらまたそのページに戻って再確認してくれ



マウスの基本操作方法
CATIAのマウス操作では選択やメニューなどの通常操作だけではなく、作業空間内の視点の操作や仕様ツリーの操作をすることができます。どちらも知らなければ作業ができないレベルの超基礎的なものなので必ず覚えておきましょう。
操作モード[形状領域]/操作モード[仕様ツリー]によって同じ操作方法でも違う操作となるものもあります。どちらのモードでどの操作が有効かも併せて確認しておきましょう
操作モードが何かわからない方は前回の『仕様ツリーとは』をご参照ください。
通常操作
選択やコンテキストメニューといったコンピュータの通常操作です。
CATIA専用の操作ではないため覚える以前に知っているものがほとんどです。
選択
左クリック
左クリックで形状、ツリーの項目を選択することができます。
他のソフト同様、Ctrlを押しながら左クリックをすることで複数選択をすることができます。
また、ツリーにつられているものを選択する場合はShiftを押しながら2つのエレメントをクリックすることで、その2つの間にあるエレメントもまとめて選択することができます。
コンテキストメニュー
右クリック
右クリックでコンテキストメニューを開きます。
コンテキストメニューではカーソルの位置にあるものに対して任意の操作を行うことができます。
コンテキストメニューの内容はメニューバーにある操作の中から”選択しているものに対して有効な操作”がまとめられるため、効率よく作業を行うことができます。
形状領域の操作
CATIAは3次元空間内を視点(カメラ)の操作をマウスのみで行うができます。
3DCGを扱うソフトの多くはキーボードを併用する必要がありますが、CATIAでは片手のみでの操作が可能なため非常に効率よく作業をすることができます。
ただキーボード併用に対しマウスは3つのボタン(左、右、中[ホイール])しか使えないため、CATIAでは操作方法を少し複雑にすることで複数の操作を可能にしています。はじめのうちは戸惑うかもしれませんが、慣れればキーボード有りでの操作が億劫になるほど非常に操作性は高いのでしっかりと身に付けていきましょう。
平行移動
1. 中ボタンをクリック
2. 中ボタンを押したままドラッグ
上記の順に操作することで形状領域を平行移動することができます。
[表示]ツールバーの ![]() [パニング]を使うことでも平行移動することができます。
[パニング]を使うことでも平行移動することができます。
回転
1. 中ボタンをクリック
2. 中ボタンをクリックしながら左クリック
3. 2つのボタンを押したままドラッグ
上記の順に操作することで形状領域を回転することができます。
思ったように回転できないときは、平行移動などによって回転中心が画面中心からずれている場合が多いです。中心にしたい部分を中クリックすることで回転の中心を変更することができます。
適宜、中クリックをして回転中心を調整していきましょう。
[表示]ツールバーの ![]() [回転]を使うことでも回転することができます。
[回転]を使うことでも回転することができます。
拡大/縮小
1. 中ボタンをクリック
2. 中ボタンをクリックしたまま左クリック
3. 左ボタンは離し、中ボタンのみ押したまま上下にドラッグ
(上にドラッグ/拡大 下にドラッグ/縮小)
上記の順に操作することで形状領域を拡大/縮小することができます。
[表示]ツールバーの ![]() [拡大]/
[拡大]/ ![]() [縮小]を使うことでも拡大、縮小することができます。
[縮小]を使うことでも拡大、縮小することができます。
仕様ツリーの操作
操作モード[仕様ツリー]に切り替えることで先ほどの『形状領域での操作』と同じ操作方法で仕様ツリーの操作を行うことができます。また操作モード[形状領域]のままでもツリーを操作することのできるものもあります。
操作方法はいくつかありますが、操作できればいいので全部覚える必要はありません。
ここでは、わざわざ操作モードを切り替える必要のない操作モード[形状領域]での操作を覚えておくのをオススメします。
平行移動
操作モード[仕様ツリー]の場合
1. 中ボタンをクリック
2. 中ボタンを押したままドラッグ
(※形状領域での平行移動と同じ操作)
操作モード[形状領域]の場合
1. ツリー枝部分を左クリック
2. 左クリックしたままドラッグ
上記の順に操作することで仕様ツリーを平行移動することができます。
拡大/縮小
操作モード[仕様ツリー]の場合
1. 中ボタンをクリック
2. 中ボタンをクリックしたまま左クリック
3. 左ボタンは離し、中クリックのみ押したまま上下にドラッグ
(※形状領域での拡大/縮小と同じ操作)
操作モード[形状領域]の場合
1. [Ctrl]キーを押下
2. [Ctrl]キーを押したままホイールを回転
上記の順に操作することで仕様ツリーを拡大/縮小することができます。
スクロール
ホイール回転/スクロールバーをドラッグ
ホイールを回すことで仕様ツリーをスロールすることができます。
また、ツリーの左側のスクロルバーを使うことでホイールなしでもツリーのスクロールを行うことができます。(スクロールバーはツリーが画面内に収まっているうちは表示されません)
この操作は両操作モードで共通の操作となっています。
展開
ツリー状の![]() マークをクリックすることでツリーを展開し下の階層を表示することができます。
マークをクリックすることでツリーを展開し下の階層を表示することができます。
展開後は![]() マークが
マークが![]() マークになり、これをクリックするとツリーを収納することができます。
マークになり、これをクリックするとツリーを収納することができます。
また、ダブルクリックをすることでも展開/収納をすることができます。
※コマンドをダブルクリックした場合は再定義と認識してダイアログボックスも一緒に立ち上がります。
この操作は両操作モードで共通の操作となっています。
まとめ
今回の内容をまとめると以下の通りです。
基本的な操作は通常のコンピュータの操作と同じ
形状領域の操作はマウスの3つのボタンのみで可能
3つのボタンのみでの操作なので少し複雑な操作となっている
操作モードを切り替えることで形状領域とツリーを同じ方法で操作することができる
今回の内容は今後ワークベンチ別で作業をしていくときにも必要になってくる基本操作なのでしっかりとマスターしておきましょう。
仕様ツリーははじめに大きさや位置を設定したら、その後は微調整以外にはあまり操作することはないので無理に覚える必要はありません。ただ「形状領域の操作」は覚えていないと形状作成もできないので確実に使いこなせるようになっておきましょう。
【次回】[標準]ツールバー
【前回】仕様ツリーとは
目次へもどる