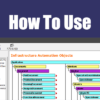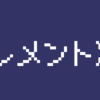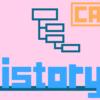表示と非表示|0から学ぶCATIA V5
今回は『[表示]ツールバー』にも出てきた[表示/非表示]コマンドについて詳しく見ていきます。
表示と非表示はCATIAで形状を作っていく上では非常に重要な考え方なのでここでしっかりと押さえておきましょう。
このページで学べる内容は以下のとおりです。
表示と非表示とは何か
[表示/非表示]コマンドの使い方
表示スペースと非表示スペースとは何か
[表示スペースをスワップ]コマンドの使い方

どんどん画面が見づらくなっちゃうんですが…



表示と非表示
CATIAではエレメント(サーフェスやソリッド、ワイヤー形状など)をいくつも作り、さらにそこから新たな形状を作っていきます。
そのため1つの完成形状を作成するのに何百、何千というエレメントを作成するのが普通です。
しかしこれらが全て画面上にあると、何が何だかわけがわからない状態になってしまいます。
そういった状態でも画面を整理できるよう、CATIAには作った形状を非表示にするコマンドが用意されています。ツリーにつられているオブジェクト単位で自在にオブジェクトを非表示にしたり、表示させたりすることができるため、常に自分のやりやすい(見やすい)環境で作業をすることができます。
基本的には![]() [非表示/表示]コマンドで表示状態を切り替えるのが一般的ですが、このコマンド以外にも表示状態を切り替える手法はいくつもあります。
[非表示/表示]コマンドで表示状態を切り替えるのが一般的ですが、このコマンド以外にも表示状態を切り替える手法はいくつもあります。
[非表示/表示]コマンド
オブジェクトの表示/非表示の切り替えには![]() [表示/非表示]コマンドを使います。
[表示/非表示]コマンドを使います。
![]() [表示/非表示]コマンドは[表示]ツールバーから実行することができます。
[表示/非表示]コマンドは[表示]ツールバーから実行することができます。
(コンテキストメニューの![]() [非表示/表示]もしくは、
[非表示/表示]もしくは、
メニューバーから[表示]>[非表示/表示]>![]() [非表示/表示]でも実行可)
[非表示/表示]でも実行可)
![]() [表示/非表示]コマンドは複数のオブジェクトの表示/非表示をまとめて切り替えることもできます。
[表示/非表示]コマンドは複数のオブジェクトの表示/非表示をまとめて切り替えることもできます。
まとめて切り替える場合、1番初めに選択したオブジェクトを基準に表示/非表示が切り替わります。
たとえば1番初めに選択したオブジェクトが非表示の場合、選択しているオブジェクトは全て表示状態に切り替わります。
オブジェクトを非表示にすると画面から消えますが、削除しているわけではありません。
データとしては残っているため仕様ツリーで存在を確認することができます。
このとき非表示になっているオブジェクトのアイコンは網掛けで表示されます。
仕様ツリー上で非表示のオブジェクト(網掛けになっているアイコン)を選択し、![]() [表示/非表示]コマンドを実行することで再度表示させることができます。
[表示/非表示]コマンドを実行することで再度表示させることができます。
エレメント指定による表示/非表示
![]() [表示/非表示]コマンドでは選択したオブジェクトの表示状態を切り替えることができますが、エレメントのタイプ別にまとめて切り替えることもできます。
[表示/非表示]コマンドでは選択したオブジェクトの表示状態を切り替えることができますが、エレメントのタイプ別にまとめて切り替えることもできます。
メニューバーの[ツール]には![]() [表示]と
[表示]と![]() [非表示]という項目があります。
[非表示]という項目があります。
これをさらに開くと以下のようにエレメントのタイプの一覧が表示されます。
ここで選択したタイプと同じタイプのオブジェクトをまとめて表示/非表示にすることができます。
たとえば「点をすべて非表示にしたい」というようなタイプ別にまとまて表示状態を切り替えたいという場合に便利な方法です。
構成要素をすべて表示/非表示
選択した形状セットの中にある全てのオブジェクトを一括で表示/非表示状態にすることもできます。
※形状セットはGSDワークベンチで出てくるので今はまだ理解できなくても問題ありません。
ここでは「形状セット=フォルダのようなもの」と思っておいてください。
形状セットを選択し、コンテキストメニューから[○○オブジェクト]>![]() [構成要素を表示]/
[構成要素を表示]/![]() [構成要素を非表示]のどちらかを選択することで実行することができます。
[構成要素を非表示]のどちらかを選択することで実行することができます。
たとえば上の画像の場合、![]() [構成要素を非表示]を実行すると、『形状セット.1』の中にあるすべてのオブジェクトが非表示状態となります。
[構成要素を非表示]を実行すると、『形状セット.1』の中にあるすべてのオブジェクトが非表示状態となります。
表示スペースと非表示スペース
形状領域には『表示スペース』と『非表示スペース』の2種類のスペースがあります。
CATIAの形状作成ではこの2つのスペースを適宜切り替えながら作業を行います。
それぞれ以下のような特徴を持っています。
表示スペース
→現在”表示”状態となっているオブジェクトがすべて表示される。
→背景がデフォルトでは 色
非表示スペース
→現在”非表示”状態となっているオブジェクトがすべて表示される。
→背景がデフォルトでは 色
『表示スペース』『非表示スペース』を切り替えるには[表示]ツールバーにある![]() [表示スペースをスワップ]アイコンをクリックします。
[表示スペースをスワップ]アイコンをクリックします。
(メニューバーから[表示]>[非表示/表示]>![]() [表示スペースをスワップ]でも可)
[表示スペースをスワップ]でも可)
非表示スペースに表示されているオブジェクトに対して![]() [表示/非表示]コマンドを使うと、そのオブジェクトは表示状態になります。つまりは非表示スペースでは表示されなくなり、表示スペースで表示されます。
[表示/非表示]コマンドを使うと、そのオブジェクトは表示状態になります。つまりは非表示スペースでは表示されなくなり、表示スペースで表示されます。

![]() [表示/非表示]コマンドと
[表示/非表示]コマンドと![]() [表示スペースをスワップ]コマンドはデフォルトではショートカットキーが割り振られていませんが、どちらも非常によく使うコマンドです。そのためショートカットキーを設定しておくことをオススメします。
[表示スペースをスワップ]コマンドはデフォルトではショートカットキーが割り振られていませんが、どちらも非常によく使うコマンドです。そのためショートカットキーを設定しておくことをオススメします。
ショートカットキーの設定方法は下記ページを参照ください。
まとめ
今回の内容をまとめると以下の通りです。
オブジェクトは非表示にすることができる
基本的に![]() [非表示/表示]コマンドを使ってオブジェクトの表示状態を切り替える
[非表示/表示]コマンドを使ってオブジェクトの表示状態を切り替える
非表示にしたオブジェクトはすべて[非表示スペース]内で表示される
[非表示スペース]は![]() [表示スペースをスワップ]コマンドで切り替え可能
[表示スペースをスワップ]コマンドで切り替え可能
![]() [非表示/表示],
[非表示/表示],![]() [表示スペースをスワップ]にはショートカットキーを設定しておくとよい
[表示スペースをスワップ]にはショートカットキーを設定しておくとよい
冒頭でも述べましたが表示/非表示の切り替えはCATIAで形状作成をするうえで必須の操作です。
実際に各コマンドを使ってみて、どのように表示の状態が切り替わるのか理解しておきましょう。