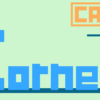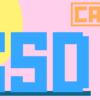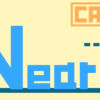【CATIA基礎知識】履歴の考え方1

CATIAで3Dの形状作成をする上で履歴の考え方は必ずマスターしておく必要があります。
今回はそんな履歴についての基本的な内容を解説していきます。
このページでは以下の内容が学べます。
履歴とは何か
履歴操作による形状変更の方法
履歴操作中にエラーが起きる原因
このページの内容は初心者の方には少し難しい内容かもしれませんが、CATIAの中でも最上級に理解しておかなければならない内容なので1回で理解する必要はありませんが最終的には必ず理解できるようになりましょう。
このページでは実際に形状を使って履歴の考え方解説しているので、CATIAを使える環境にある方はぜひ同じ形状を作って同じように形状を変更させてみて下さい。実際にCATIAを操作しながら学ぶことで、より理解しやすくなります。
履歴とは
CATIAでは様々なコマンドを使い、形状を作成していきます。
このとき、形状作成に使われたコマンドはツリーに上から順に吊られていきます。
このツリーに吊られているコマンドを総称して『履歴』と呼びます。
上の画像でいうとツリー最上部の[点.1]をもとに、次に吊られている[直線.1]が、[直線.1]をもとに次の[押し出し.1]が作られています。このように履歴の中ではそれぞれのコマンドがリンクを持っています。
そのため、[点.1]の位置を変更すると、[点.1]から作られている[直線.1]の位置も変更されます。そして同じように[押し出し.1]の位置も変更し、最終的には最終形状の位置も変更されます。
このように履歴にあるコマンドの内容を変更することで、最終形状にもその変更内容を反映することができます。
この機能のおかげで形状の一部に修正が入った場合でも形状を1から作り直す必要はなく、履歴の変更だけで簡単にその修正を行うことができます。
履歴操作による形状変更
履歴の変更をしたときに、最終形状にもその変更が反映されるとき『履歴が追従している』といいます。履歴が追従していない、追従できない場合はエラーが起きてしまい形状に変更を反映することができません。
初心者のうちは履歴を変更してエラーが出たとき、なぜエラーが出たのかがわからず混乱してしまう場合が多いです。そしてよくわからないまま履歴をいじってしまい、また違うとこでエラーが発生しどんどん深みにはまっていってしまいます。
そのため形状作成を行うときは、履歴の追従ができるかを常に意識し、自分自身ももしっかりと理解できる履歴を作っていく必要があります。
実際に簡単な形状を見ながら履歴追従について考えていきましょう。
画像の形状は以下のようにして作成しています。
① 座標x,y,z=0の位置に点を作成
② ①で作成した点からY軸方向に±15mmの直線を作成
③ ②で作成した直線からX軸方向に±45mm押し出しサーフェスを作成
④ ③で作成したサーフェスとZX平面の交差形状(直線)を作成
⑤ ④で作成した直線上かつ①で作成した点から30mmの位置に点を作成
⑥ ⑤で作成した点を中心とした半径5mmの円を作成
⑦ ③で作成したサーフェスを⑥で作成した円で分割する
画像付きの詳しい作成順はコチラ(PDFファイル)
この形状に以下の3つの修正が入ったとします。
穴の位置を形状の中心から30mmではなく10mmに変更する
穴の大きさを半径5mmから半径3mmに変更する
横幅(Y軸方向)を30mmから20mmに変更する
これらは履歴が追従していれば、履歴を操作するだけで形状を変更することができます。
穴の位置を形状の中心から30mmではなく10mmに変更する
まずは穴の位置を変えたい場合はどうすればいいかを考えます。
穴は⑥で作成した円でサーフェスを分割することによって作成されています。
そしてその円は⑤で作成した点を中心に半径を決めることで作成されています。
つまり円の中心である⑤で作成した点の位置を変更すれば穴の位置も変更するということがわかります。
実際に履歴を変更することで形状を変更してみましょう。
以下のように変更したい履歴をツリーから選択し、ダブルクリックすることで内容を変更することができます。①で作成した点から30mmの位置だった点を20mm、10mmと変更することで穴の位置が変更されていることがわかります。(クリックで拡大)

つまり今回の場合は⑤で作成した点のコマンドをダブルクリックし、数値を30mmから10mmに変更すれば穴位置の修正は完了です。(上のgif画像のようにパラメータの数値の変更でも可)
穴の大きさを半径5mmから半径3mmに変更する
こちらも穴位置の変更と同じように考えると、穴の大きさは円の大きさによって決まっているため円の大きさを変更すれば穴の大きさも変更するということがわかります。
ツリーから⑥で作成した円のコマンドをダブルクリックし、半径の値を5mmから3mmに変更すれば穴の大きさの修正は完了です。
横幅(Y軸方向)を30mmから20mmに変更する
これまでと同じように考えると、②で作成した直線の長さを変更すれば横幅が変更するということがわかります。ツリーから②で作成した直線のコマンドをダブルクリックし、長さの値を±15mmから±10mmに変更すれば横幅の修正は完了です。
全ての変更をまとめて行うと以下のようになります。(クリックで拡大)
このように履歴内容を理解していれば、現在の履歴の内容を少し変更するだけで形状の修正を簡単に行うことができます。
今回は簡単な形状でしたがどれだけ複雑な形状でも履歴がしっかりと追従するように作られていれば、同じように履歴操作で形状を修正することができます。
履歴操作による形状変更時のエラー
前項でも説明しているとおり履歴が追従していない、追従できない場合はエラーが起きてしまい形状に変更を反映することができません。
そのエラーとは実際どんなものなのか先ほどと同じ形状を例に見てみましょう。
先ほどの形状の円の中心位置を30mmから50mmに変更します。
30mmを50mmにして決定キーを押すとエラーが発生してしまいます。
エラーが発生すると『更新エラー』というウィンドウが立ち上がりエラーが発生した理由を教えてくれます。今回の場合は『Par1\形状セット.1\分割.1』で解が無いためエラーが発生しているようです。(\マークは「の中の」という意味で、『Par1\形状セット.1\分割.1』は『Part1』の中にある『形状セット.1』の中の『分割.1』を意味しています)
エラーが発生した場合はエラーを解消させ、再び履歴を追従させる必要があります。
基本的には以下の3ステップでエラーを解消させることができます。
1. なぜエラーが起きたのかを理解する
2. エラーが起きないようにするにはどうすればいいかを考える
3. エラーに関係のある履歴を変更しエラーが出ないように調整する
1. なぜエラーが起きたのかを理解する
以下の画像を見るとわかるとおり、数値を30mmから50mmに変更すると円がサーフェスから飛び出してしまいます。このため分割コマンドで定義していた『サーフェス』を『円』で分割するということができなくなってしまったため「分割形状は作れませんよ」とエラーが発生してしまっているのです。つまりエラーが起きた原因はサーフェスを分割するための円がサーフェス上に無いためだということがわかります。
2. エラーが起きないようにするにはどうすればいいかを考える
今回のエラーの原因は「円がサーフェス上に無い」ということです。
この場合にエラーを起こさないようにするにはサーフェスを延ばす、もしくは円の位置がサーフェス内にとどまる位置にするのどちらかの方法で円をサーフェス上に乗せる必要があるということがわかります。
3. エラーに関係のある履歴を変更しエラーが出ないように調整する
以下のgif画像は円が乗るように[押し出し.1]の内容を変更し、サーフェスを延長した場合です。
ツリー上の[分割.1]についていた マークがなくなり、エラーが解消されたことがわかります。
エラーが解消されたことにより、再び履歴が追従しサーフェスに穴をあけることができています。
このようにエラーが起きた場合でも、履歴内容をしっかり把握しておけばすぐに修正することができます。
しかしはじめの方でも説明したとおり、エラーが出たときに何も考えずに履歴を変更してしまうと、また別の場所で違うエラーが発生してしまい何が何だか分からなくなってしまう場合がでてきます。履歴操作でのエラーで致命的なものは出ないため、焦らずに原因を探ってから対処するクセをつけておきましょう。
まとめ
今回は履歴についての解説でした。
『履歴の考え方1』ということで簡単な形状での一例しか載せていませんが、複雑な形状になったとしても根本的な考え方は一緒です。履歴はすべて繋がっているということを意識し、形状作成をすることで履歴はしっかりと追従してきます。
このページで一番伝えたいことは「履歴をしっかり理解して形状を作っていきましょう」ということです。履歴をしっかり作っておけば他の誰かに引き継ぐ時もスムーズですし、あとから自分自身も履歴を管理しやすく修正も簡単に行うことができます。
履歴の操作による形状変更はCATIAの中で1番といってもいいほど重要な内容です。
今回はすべてジェネレイティブ・パート・デザインワークベンチでの説明となっていますが、形状作成に関係するそれ以外のワークベンチでも履歴操作は使用します。
様々なワークベンチにも関わってくるため、このページを含め履歴関係のページの内容はすべて理解しておきましょう。初心者の方は理解するのに少し時間がかかるかもしれませんが、時間をかけてもいいので履歴については必ず理解できるようにじっくりと学んでいきましょう。