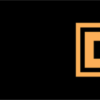オブジェクトの選択|0から学ぶCATIA V5
今回はオブジェクトの選択方法についての内容です。
オブジェクトの選択方法は『マウスの基本操作』でも少し触れましたが、ここではより詳しい選択方法を解説していきます。
このページでは以下の内容が学べます。
オブジェクト/エレメント/サブエレメントとは
オブジェクトの選択方法(単体/複数選択)
オブジェクトの範囲選択の方法
事前選択ナビゲータの使い方


説明をうけた気がするんですけど・・・

についても説明していくからあわせて学習していってくれ


[選択]コマンド
オブジェクトを選択するには[選択]ツールバーの ![]() [選択]コマンドを使います。
[選択]コマンドを使います。
上の画像の左側はパート・デザイン、右側はGSDワークベンチの[選択]ツールバーです。
![]() [選択]コマンドは他のコマンドのようなクリックをして実行するといった操作は必要なく、他のコマンドを使用していない時は常にアクティブ状態となります。
[選択]コマンドは他のコマンドのようなクリックをして実行するといった操作は必要なく、他のコマンドを使用していない時は常にアクティブ状態となります。
以下では ![]() [選択]コマンドがアクティブ状態である時にオブジェクトを選択する方法を解説していきます。
[選択]コマンドがアクティブ状態である時にオブジェクトを選択する方法を解説していきます。
(![]() [クイック選択]コマンドの使い方はGDSワークベンチ専用ページで解説していきます)
[クイック選択]コマンドの使い方はGDSワークベンチ専用ページで解説していきます)
単独選択
形状領域、もしくは仕様ツリーからオブジェクト/サブエレメントを左クリックする事で対象物を選択することができます。選択したものはオレンジ色もしくは赤色で表示されます。
[オブジェクト]
CATIAでの操作対象となるものを総称して『オブジェクト』とといいます。
操作対象とはワイヤー、サーフェス、ソリッド形状をはじめ平面や座標系、パラメータなどさまざまです。はじめのうちは「仕様ツリーから選択することのできるもの=オブジェクト」と覚えておけば大丈夫です。
[エレメント]
オブジェクトの中にはあるオブジェクトの“構成要素”となっているものもあります。
たとえば ![]() [交差]コマンドでは、選択した2つのオブジェクトの交差している部分を形状として作成することができます。この場合の選択した2つのオブジェクトは、作成した交差形状の構成要素であるといえます。このような、あるオブジェクトの構成要素となっているオブジェクトのことを『エレメント』といいます。
[交差]コマンドでは、選択した2つのオブジェクトの交差している部分を形状として作成することができます。この場合の選択した2つのオブジェクトは、作成した交差形状の構成要素であるといえます。このような、あるオブジェクトの構成要素となっているオブジェクトのことを『エレメント』といいます。
[サブエレメント]
CATIAではエレメントとして、形状の『頂点』『エッジ(辺)』『フェース(面)』などを直接選択して利用することができます。このような形状から直接選択したエレメントを『サブエレメント(内部要素)』といいます。
複数選択
形状領域、もしくは仕様ツリーからオブジェクト/サブエレメントを[Ctrl]キーを押しながら選択する事で複数選択することができます。
仕様ツリーから選択する場合は[Shift]キーを押下しながら2つのオブジェクトを選択する事で、その間にあるオブジェクトもまとめて選択することができます。
選択解除
背景をクリック、もしくは[Esc]キーの押下で現在選択しているものをすべて解除します。
複数選択しているうちの任意のものだけ解除したい場合は、解除したいオブジェクト/サブエレメントを再度クリックすることで解除することができます。
事前選択
形状にマウスカーソルを合わせるとカーソル下の要素(フェース、エッジ、頂点など)が一点鎖線に囲まれて表示されます。このような表示を『事前選択』といいます。この事前選択の表示によって、左クリックをしたときに選択される要素を前もって確認することができます。
仕様ツリーと形状領域は表示方法が違うだけで基本的には同じものを表しています。
そのため仕様ツリーからでも形状領域からでも同じ形状を選択することができます。
ただ、同じ形状を選択することができますが、厳密にいうと選択しているものは違います。
仕様ツリーから形状を選択した場合、それはオブジェクトとして選択されるのに対し、形状領域から形状を選択するとそのオブジェクトのサブエレメントが選択されます。簡単にいうと仕様ツリーから選択すると”形状全体”が選択され、形状領域から選択する場合は形状のフェースやエッジといった”要素”が選択されるということです。
 上の画像でいうと、仕様ツリーから選択した『トリム.6』がオブジェクト(形状全体)として選択されるのに対し、形状領域から選択した『トリム.6』のフェースがサブエレメントとして事前選択されるのがわかります。
上の画像でいうと、仕様ツリーから選択した『トリム.6』がオブジェクト(形状全体)として選択されるのに対し、形状領域から選択した『トリム.6』のフェースがサブエレメントとして事前選択されるのがわかります。
トラップツールで範囲選択
![]() [選択]コマンドの をクリックすると[選択]サブツールバーが開かれます。
[選択]コマンドの をクリックすると[選択]サブツールバーが開かれます。
[選択]サブツールバーの中には[選択]コマンド以外に、オブジェクトを範囲選択することのできる『トラップツール』というコマンドが格納されています。
トラップツールは形状領域内で背景を左クリックし、そのままドラッグする事で使用することができます。各トラップツールによってそれぞれ範囲選択の方法が違うため、使う使わないは置いておきそれぞれの違いは理解しておきましょう。
 形状の上で選択トラップ
形状の上で選択トラップ
デフォルトでは形状の上から範囲選択をすることはできず、範囲選択の始まりは背景である必要があります。(形状の上で左クリックをするとサブエレメントの選択になってしまうため)
このコマンドをアクティブにすることで形状の上からでも範囲選択することが可能になります。
その代わり、このコマンドをアクティブ状態のときは形状の選択もできなくなってしまいます。
使用するたびにアクティブ状態は解除されますが、ずっと有効にしておきたい場合はアイコンをダブルクリックすることで永続的に使うことができます。解除したくなったら再度アイコンをクリックすることで非アクティブ状態となります。
 長方形選択トラップ
長方形選択トラップ
デフォルトではこの ![]() [長方形選択トラップ]がアクティブ状態となっています。
[長方形選択トラップ]がアクティブ状態となっています。
![]() [長方形選択トラップ]は選択した長方形の範囲内に完全に入っているすべてのオブジェクトを選択することができます。
[長方形選択トラップ]は選択した長方形の範囲内に完全に入っているすべてのオブジェクトを選択することができます。
たとえば上のイラストのような範囲で形状をかこった場合、![]() [長方形選択トラップ]は長方形内に完全に入っている形状のみの選択となるので四角の形状のみが選択されます。
[長方形選択トラップ]は長方形内に完全に入っている形状のみの選択となるので四角の形状のみが選択されます。
 長方形交差選択トラップ
長方形交差選択トラップ
![]() [長方形交差選択トラップ]は選択した長方形の範囲内に入っているオブジェクトおよび長方形に交差しているオブジェクトをすべて選択します。
[長方形交差選択トラップ]は選択した長方形の範囲内に入っているオブジェクトおよび長方形に交差しているオブジェクトをすべて選択します。
上のイラストの場合、![]() [長方形交差選択トラップ]は長方形に完全に入っている形状だけでなく、長方形に交差している形状も選択となるので四角と丸の形状が選択されます。
[長方形交差選択トラップ]は長方形に完全に入っている形状だけでなく、長方形に交差している形状も選択となるので四角と丸の形状が選択されます。
 多角形選択トラップ
多角形選択トラップ
![]() [多角形選択トラップ]は選択した多角形の範囲内に完全に入っているすべてのオブジェクトを選択することができます。
[多角形選択トラップ]は選択した多角形の範囲内に完全に入っているすべてのオブジェクトを選択することができます。
多角形は長方形のようにドラッグで指定するのではなく、各頂点を指定していくことで決めることが出来ます。各頂点は左クリックで指定することができ、すべて指定し終えたらダブルクリックすることで多角形の範囲が決まります。
上のイラストの場合、![]() [多角形選択トラップ]は多角形内に完全に入っている形状のみの選択となるので丸の形状のみが選択されます。
[多角形選択トラップ]は多角形内に完全に入っている形状のみの選択となるので丸の形状のみが選択されます。
 フリーハンド選択トラップ
フリーハンド選択トラップ
![]() [フリーハンド選択トラップ]はフリーハンドで描いた線に交差するすべてのオブジェクトを選択することができます。
[フリーハンド選択トラップ]はフリーハンドで描いた線に交差するすべてのオブジェクトを選択することができます。
線はペイントの操作と同じように、ドラッグすることで描くことが出来ます。
上のイラストの場合、![]() [フリーハンド選択トラップ]は描いた線に交差する形状の選択となるので丸と四角の形状が選択されます。
[フリーハンド選択トラップ]は描いた線に交差する形状の選択となるので丸と四角の形状が選択されます。
 長方形外選択トラップ
長方形外選択トラップ
![]() [長方形外選択トラップ]は
[長方形外選択トラップ]は ![]() [長方形選択トラップ]の反対バージョンで、選択した長方形の範囲外にあるすべてのオブジェクトを選択することができます。
[長方形選択トラップ]の反対バージョンで、選択した長方形の範囲外にあるすべてのオブジェクトを選択することができます。
上のイラストの場合、![]() [長方形外選択トラップ]は長方形の外にある形状の選択となるので三角形の形状のみが選択されます。
[長方形外選択トラップ]は長方形の外にある形状の選択となるので三角形の形状のみが選択されます。
 長方形交差外選択トラップ
長方形交差外選択トラップ
![]() [長方形交差外選択トラップ]は
[長方形交差外選択トラップ]は ![]() [長方形交差選択トラップ]の反対バージョンで、選択した長方形の範囲外にあるオブジェクトおよび長方形に交差しているオブジェクトをすべて選択することができます。
[長方形交差選択トラップ]の反対バージョンで、選択した長方形の範囲外にあるオブジェクトおよび長方形に交差しているオブジェクトをすべて選択することができます。
上のイラストの場合、![]() [長方形交差外選択トラップ]は長方形の外にある形状だけでなく、長方形に交差している形状も選択となるので三角形と丸の形状が選択されます。
[長方形交差外選択トラップ]は長方形の外にある形状だけでなく、長方形に交差している形状も選択となるので三角形と丸の形状が選択されます。
事前選択ナビゲータによる選択
形状が複雑になってくると、形状の奥や内側に隠れてしまい選択しづらい要素が出てきます。
カメラの回転や ![]() [非表示/表示]コマンドでオブジェクトを非表示にして選択できるようにするのもいいですが、毎回毎回その操作をするのも大変です。
[非表示/表示]コマンドでオブジェクトを非表示にして選択できるようにするのもいいですが、毎回毎回その操作をするのも大変です。
そんなときは『事前選択ナビゲータ』を利用することでカメラワークはそのままでオブジェクトを非表示にすることもなく任意の要素を選択することができます。
事前選択ナビゲータではカーソルの下にある”隠れているものも含めたすべての要素(非表示の場合は無効)”をリスト化し、その中から任意の要素を選択することができます。
使い方はカーソルを合わせた後、[矢印]キーのどれか、もしくは[Alt]キーを押すことで事前選択ナビゲータが開くので、あとはリストから選択したい要素を選択するだけです。
選択する要素は形状領域での事前選択で確認することもできますし、リスト内の名称からでも確認することができます。
事前選択ナビゲータでは初めにサブエレメント(フェース/エッジ/頂点)がリストに表示されます。
このとき、[左矢印]キーの押下もしくは表示される円の左△(下画像)をクリックすることで、リスト上で選択状態であるサブエレメントの”親”を選択することができます。
たとえば上の画像でいうと『エッジ/面取り.1/パーツボディー/』が選択状態になっています。
これはパーツボディーの中にある、作業履歴[面取り.1]のサブエレメントであるエッジを選択している状態です。
このときの親子関係をまとめると以下の通りです。
[親]パーツボディー>面取り.1>面取り.1のエッジ[子]
つまりこの場合[左矢印]キーを押すか左△をクリックすることで、エッジの親である[面取り.1]を選択することができます。このとき、さらに[左矢印]キーを押下もしくは、左△をクリックすることで、[面取り.1]の親である[パーツボディー]を選択対象にすることもできます。
このように事前選択ナビゲータでは選択の対象をサブエレメントからオブジェクトにまで切り替えることができます。
選択を子供側に戻したい場合は、[右矢印]キーの押下、もしくは右△のクリックで同じように選択する対象を変更することができます。
まとめ
今回の内容をまとめると以下の通りです。
オブジェクト=形状全体
エレメント=あるオブジェクトの構成要素
サブエレメント=オブジェクトの内部的な要素(辺や面、頂点など)
左クリックでオブジェクト(エレメント)/サブエレメントの選択
トラップツールを使うことで範囲選択をすることができる
事前選択ナビゲータを使うことで形状に隠れた形状を選択できる
選択はこれからもずっと使っていく超基本的な操作なのでしっかりと覚えておきましょう。
トラップツールや事前選択ナビゲータでの選択は、選択をより効率的にする機能なのではじめのうちは無理に覚える必要はありませんが、こういった選択の方法もあるということは頭の中に入れておきましょう。
また、今回でてきたオブジェクト、エレメント、サブエレメントは非常に重要な内容なので、それぞれが何を意味しているのかしっかりと理解しておきましょう。
【次回】検索コマンドと選択
【前回】ツールコマンドの使い方
目次へもどる