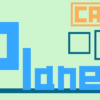検索コマンドと選択|0から学ぶCATIA V5
今回はオブジェクトの『検索』方法についての内容です。
CATIAの検索機能は他のソフトに比べ少し複雑な入力が必要ですが、その分より詳細な検索をすることができるようになっています。
検索はCATIA以外のソフトでもかなり重要な機能なのでここでしっかりと押さえておきましょう。
本ページで学ぶことのできる内容は以下の通りです。
ドキュメント内で検索する方法
[検索]コマンドの基本的な使い方

そんな都合のいいことできないですよね?


検索コマンドって名前の検索をするだけじゃないんですか?
CATIAでは色とか形状のタイプから検索して選択することができるんだぜ

CATIAでの検索機能
ブラウザ上やWord、Excelなどのソフトでは『検索機能』があります。この機能により任意の文字列や数字などを検索して、データ内からそられと一致するものをすぐに見つけることができます。
CATIAにもこの『検索機能』があり、ツリーに吊られている任意のオブジェクトをすぐに見つけることができます。名前だけでなくオブジェクトの種類や色などからも検索することができるため、非常に細かく検索をすることができます。
さらに検索した結果をそのまま選択することができるため、オブジェクトの種類や色ごとにまとめて選択することもできます。
検索方法
オブジェクトの検索には[検索]コマンドを使用します。
メニューバーの[編集]>![]() [検索…]をクリックすると[検索]ウィンドウが立ち上がります。
[検索…]をクリックすると[検索]ウィンドウが立ち上がります。
(ショートカットキー[Ctrl]+[F]でも可)
検索条件を指定
まずは検索したい条件を指定していきます。
ここでは検索したいオブジェクトの条件を『名前』『タイプ』『色』などのオブジェクトのプロパティから指定することができます。
名前:
ここでは入力した文字列で検索をかけることができます。
一字一句同じ名前のオブジェクトを探したい場合は、検索したい名前の文字列を入力します。
たとえば『XY平面』と入力すれば、ツリー上の『XY平面』という名前のオブジェクトのみが検索結果として表示されます。
入力した文字列が名前に含まれているオブジェクトを探したい場合は前後に[*]を付けて入力します。
たとえば『*平面*』と入力すれば、ツリー上の『平面』という文字列が含まれるすべてのオブジェクトが検索結果として表示されます。
ワイルドカードを検索に使用することで、より融通の利いた検索をすることができます。
簡単にまとめると以下のようなイメージです。
『*平面』と検索 ⇒ 名称が『平面』で終わるオブジェクトがヒット
『平面*』と検索 ⇒ 名称が『平面』で始まるオブジェクトがヒット
『*平面*』と検索 ⇒ 名称に『平面』が含まれるオブジェクトがヒット
この機能はCATIAだけでなく、その他の多くのソフトでも使うことのできる機能です。
タイプ:
ここでは指定したオブジェクトのタイプで検索をかけることができます。
オブジェクトのタイプとはサーフェスであったり点であったりソリッドなどのことです。
タイプを指定するには『タイプ:』の右側の[タイプ]プルダウンメニューから任意のタイプを選択します。
デフォルトでは一部のタイプしか表示されていませんが『すべてのタイプをロード』をクリックすることですべてのタイプを表示することができます。
タイプの数はかなり多くあるので、左側の[ワークベンチ]のプルダウンメニューから絞り込むことができます。たとえば左側の[ワークベンチ]を[ジェネレーティブ・シェイプ・デザイン]にすると右側の[タイプ]のプルダウンメニューにはGSDワークベンチで使用可能なタイプしか表示されなくなります。
検索したいものはわかっていてもそのタイプがわからない場合は『取得エージェント』というものを利用することで、任意のオブジェクトからタイプを取得することができます。
『タイプ:』の中の一番上にある『エレメントから』をクリックすることで『取得エージェント』が起動し、以下のようなウィンドウが立ち上がります。

このウィンドウが立ち上がっている状態で次にクリックしたオブジェクトのタイプが取得され、そのタイプが自動で入力されます。
色:
ここでは指定した色で検索をかけることができます。
『色:』のプルダウンメニューをクリックするとカラーパレットが表示されます。
この中から検索したい色を指定します。 参考:『CATIA V5 カラーパレット』
色の場合もタイプの場合と同様に一番上の『エレメントから:』を選択することで、任意のオブジェクトから色を取得することができます。
詳細…
『色:』の横にある[詳細…]ボタンをクリックするとウィンドウが拡張され、より詳細な検索条件を設定することができるようになります。
ここでは『レイヤ』『表示/非表示』『線種』『線幅』『シンボル』を指定することができます。
レイヤ オブジェクトに設定されているレイヤから検索
表示/非表示 オブジェクトの表示状態から検索
線種 オブジェクト(線)の線の種類から検索
線幅 オブジェクト(線)の線の幅から検索
シンボル オブジェクト(点)のシンボルから検索
検索範囲の指定
上記の検索条件を指定した後は、検索範囲を指定していきます。
検索条件と合わせて範囲を指定することで、より詳細にオブジェクトの検索をすることができます。
検索範囲:
『検索範囲:』のプルダウンメニューから検索する範囲を指定することができます。
各項目の検索範囲は以下のとおりです。
すべての範囲 仕様ツリー全体を検索、全てのオブジェクトを検索
○○の中 ○○(アクティブオブジェクト)の中を検索
○○から最後まで ○○の中をツリーの最後まで検索
現行選択から 現在選択しているオブジェクトの中身を検索
画面上の表示 現在画面に表示されているオブジェクトを検索
『すべての範囲』『○○○の中』『○○○から最後まで』の違いがよく分からないという人もよくいるので以下の画像を参考に見てみましょう。
下の画像は一番左の「元構成」の状態でそれぞれの検索範囲で検索した結果です。
この場合Part1がアクティブオブジェクトとなるので○○はPart1となります。
□トロポジを含める
『トロポジを含める』にチェックを付けるとオブジェクトだけでなくエッジ(辺)、フェース(面)、頂点などのサブエレメントととなる要素を同時に検索することができます。
※多くの形状がある状態でこの検索をすると非常に時間がかかる場合があるので注意しましょう。
□パブリッシュ済みエレメントのみ
『パブリッシュ済みエレメントのみ』にチェックを付けるとパブリッシュしているオブジェクトのみを検索することができます。(パブリッシュについては初心者のうちはあまり使わない機能なので今はこの検索方法はスルーしてもらっても大丈夫です)
検索結果の表示/選択
検索条件と検索範囲を指定したら実際に検索をかけていきます。
上記の指定をした後 ![]() [検索]アイコンをクリックすることで設定した内容での検索結果が表示されます。検索条件を何も指定していない場合はアクティブウィンドウ内のすべてのオブジェクトが検索結果となります。
[検索]アイコンをクリックすることで設定した内容での検索結果が表示されます。検索条件を何も指定していない場合はアクティブウィンドウ内のすべてのオブジェクトが検索結果となります。
![]() [検索および選択]アイコンをクリックすると検索結果として表示されたものをすべて選択し、[検索]ウィンドウを閉じます。
[検索および選択]アイコンをクリックすると検索結果として表示されたものをすべて選択し、[検索]ウィンドウを閉じます。
上の画像の場合、検索結果で出てきた5つのオブジェクトが全て選択されます。

まとめ
今回の内容をまとめると以下の通りです。
今回の内容はオブジェクトの検索方法についての内容でした。
CATIAのオブジェクトの検索は他のソフトに比べ非常に細かい条件で検索することができます。
すべての機能を覚える必要はありませんが、ある程度の使い方は理解しておきましょう。