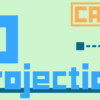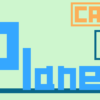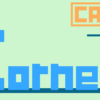【CATIA基本操作】平面の作成方法2

今回はGSD(ジェネレーティブ・シェイプ・デザイン)ワークベンチでの平面の作成方法を説明していきます。
このページでは以下の内容が学べます。
平面タイプ『平面曲線を通る』での平面の作成方法
平面タイプ『曲線に直交』での平面の作成方法
平面タイプ『サーフェスの接線方向』での平面の作成方法
平面タイプ『方程式』での平面の作成方法
平面タイプ『複数点を平均』での平面の作成方法
その他の平面タイプはコチラ→【CATIA基本操作】平面の作成方法1
前回は点タイプ『平面からオフセット』『点を通って平行』『平面との角度/平面に直行』『3点を通る』『2直線を通る』『点と直線を通る』の6つの平面タイプの説明でした。
今回の5つと合わせて全11種の平面タイプはGSDでも基本中の基本の内容です。
平面を使う頻度は多いため、それぞれの平面タイプでの作り方を理解しておきましょう。
平面とは
平面とは、平らで無限の広がりを持つ面のことをいいます。
デフォルトからある『XY平面』『YZ平面』『ZX平面』も同じ平面です。
平面は点、直線、曲線から作成される要素(エレメント)です。
作業画面では下の画像のように表示されます。
画面上では四角で表示されていますが、この四角に囲まれたエリアが平面ということではありません。この四角はわかりやすく可視化したものであり、平面は作業空間上に無限に広がっています。
主に形状作成ではサポートや『交差』コマンドを使って相貫線を作成する時に使われます。
平面の作成方法
平面を作成する時には画面上部のメニューバーから『挿入>ワイヤーフレーム>平面…』を選択する、もしくは画面右端にあるワークベンチーツールの中から『平面コマンド』をクリックします。
クリックすると『平面を定義』というウィンドウが立ち上がります。
ここで数値や距離、直線の向きや長さを決めて『OK』を押すことで平面が作成されます。
平面を定義するには『平面タイプ』を選ぶ必要があります。
これから作る平面をどのように使い形状を作っていくのかを考えて平面タイプを選びましょう。
平面タイプはウィンドウの一番上の『平面タイプ:』のプルダウンメニューから選びます。
平面タイプによってそれぞれ平面の作り方が異なるので、すべてを理解し自身の意図に沿った平面を作れるようしておきましょう。
このページでは平面タイプ『平面曲線を通る』『曲線に直交』『サーフェスの接線方向』『方程式』『複数点を平均』の説明をします。
その他の平面タイプはコチラから→【CATIA基本操作】平面の作成方法1
平面タイプ『平面曲線を通る』
平面タイプ『平面曲線を通る』は指定した平面曲線を通る平面を作成します。
1. 平面曲線を選択する
平面曲線を選択します。
平面曲線とはその名の通り、2次元上つまりは平面上のみで表現できる曲線のことをいいます。
(平面曲線でない場合、エラーが出て選択はできません)
2. 平面の作成
上記の設定した後、『プレビュー』を押すと平面の作成される位置を表示します。
『OK』をクリックすることで平面が作成されます。
平面タイプ『曲線に直交』
平面タイプ『曲線に直交』は選択した曲線な平面を作成します。
1. 曲線を選択する
まずは曲線を選択します。
作成される平面は、この曲線と直交関係になります。
2. 点を選択する
つぎに点を選択します。
ここで点を選択すると、その点を通る平面が作成されます。
点を選択しないと、デフォルトで『選択した曲線の中間点』が選択されます。
選択する点が曲線上に乗っていなくても平面は作成できます。
3. 平面の作成
上記の設定した後、『プレビュー』を押すと平面の作成される位置を表示します。
『OK』をクリックすることで平面が作成されます。
平面タイプ『サーフェスの接線方向』
平面タイプ『サーフェスの接線方向』は選択したサーフェス面に接線方向の平面を作成します。
1. サーフェス面を選択する
まずはサーフェス面を選択します。
2. 点を選択する
つぎに点を選択します。
この点を通り、選択したサーフェス面に接線方向の関係になる平面が作成されます。
選択する点がサーフェス面上に乗っていなくても平面は作成できます。
上の画像を横から見ると下の画像のようになります。
作成される平面がサーフェス面と接線方向の関係にあることがわかります。
3. 平面の作成
上記の設定した後、『プレビュー』を押すと平面の作成される位置を表示します。
『OK』をクリックすることで平面が作成されます。
平面タイプ『方程式』
平面タイプ『方程式』は平面方程式Ax+By+Cz=Dの値を決めることで平面を作成します。
1. 座標系を決める
基準となる座標系を選択します。
何も選択しない場合はデフォルトで絶対座標系が選択されます。
2. A、B、C、Dを入力する
A、B、C、Dそれぞれに数値を入力します。
平面方程式のAx+By+Cz=Dに代入された式の平面が作成されます。
(平面方程式は説明だけでもかなり長くなるので、詳しく知りたい方は『平面 方程式』等で検索してみて下さい)
方程式の内容をとても簡単に説明するとA、B、Cで平面の傾き、Dで平面の位置を決めています。
そのためDに0を入力すると、原点を通る平面が作成されます。
3. 点を選択する
任意で点を選択します。
選択するとその点を通る平面が作成されます。
(点で平面の位置を決めるので『D:』には入力ができなくなります)
4. 数値の自動入力
ウィンドウ下の『コンパスに直交』『スクリーンに平行』をクリックすることでA、B、Cに自動で数値が入力されます。
(下の画像はアイソメビューに対して『スクリーンに平行』をクリックした場合です)
5. 平面の作成
上記の設定した後、『プレビュー』を押すと平面の作成される位置を表示します。
『OK』をクリックすることで平面が作成されます。
平面タイプ『複数点を平均』
平面タイプ『複数点を平均』は選択した複数の点の平均の位置に平面を作成します。
1. 点を選択する
点を選択します。
3つだけの選択だと、平面タイプ『3点を通る』で作る平面と同じ結果になります。
4つ以上選択すると、それぞれの点の平均の位置に平面が作成されます。
 下の画像は、作成された平面と選択した点の距離をそれぞれ測ったものです。
下の画像は、作成された平面と選択した点の距離をそれぞれ測ったものです。
平面の上側(水色)の合計は11.261、下側(黄緑色)の合計は11.262とほぼ同じ数値、つまりは選択した全部の点の平均の位置に平面が作成されます。
2. 平面の作成
上記の設定した後、『プレビュー』を押すと平面の作成される位置を表示します。
『OK』をクリックすることで平面が作成されます。
まとめ
今回は5つの平面タイプについての説明でした。
平面の作成は基本的かつ重要な内容なのでしっかりとおさえておきましょう。
個人的に平面タイプ『方程式』『複数点を平均』は1回も使ったことはありませんが、それ以外の平面タイプはどれも高頻度で使います。
初めは平面タイプを理解しても、平面の使いどころがわからないという人も多いと思います。
形状作成の実践ページを参考に平面の使いどころも理解していきましょう。
→(ページができ次第『形状作成実践ページ』リンクを貼ります)