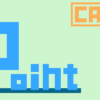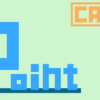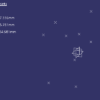【CATIA基本操作】点の作成方法1
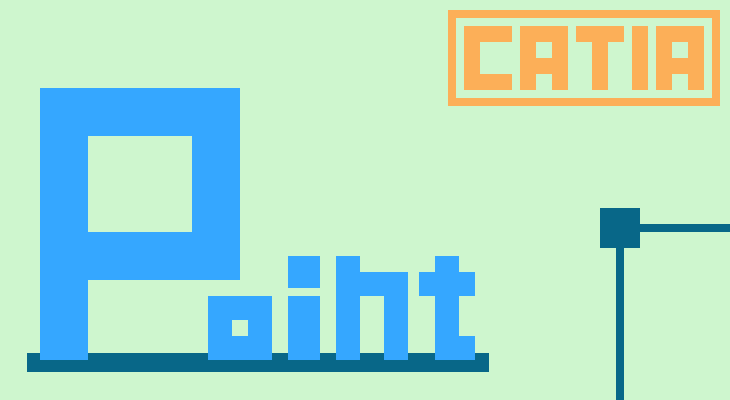
今回はGSD(ジェネレーティブ・シェイプ・デザイン)ワークベンチでの点の作成方法を説明していきます。
このページでは以下の内容が学べます。
点タイプ『座標』での点の作成方法
点タイプ『曲線上』での点の作成方法
点タイプ『平面上』での点の作成方法
その他の点タイプはコチラ→【CATIA基本操作】点の作成方法2
GSDワークベンチでは最終的にサーフェスで形状を作って完成というものがほとんどですが、サーフェスは直線や曲線から、その直線や曲線は点から作られます。
点を適当に作って形状を作っていくと、サーフェスで形状を作る時にエラーが出たり、意図しない操作が行われたりします。
GSDワークベンチの中でも超基本コマンドなので初心者の方は必ずチェックしておきましょう。
点とは
点はGSDワークベンチにおいて1番初めに作る要素(エレメント)の1つです。
3次元座標や既存のワイヤー、サーフェス形状を使って作成していきます。
作業画面では下の画像のように表示されます。
直線や曲線などのワイヤーを作る時には必ず必要になるエレメントです。
点の作成方法
点を作成する時には画面上部のメニューバーから『挿入>ワイヤーフレーム>点…』を選択する、もしくは画面右端にあるワークベンチーツールの中から『点コマンド』をクリックします。
クリックすると『点を定義』というウィンドウが立ち上がります。
ここで数値や距離などを入力し、点の位置を決め『OK』を押すことで点が作成されます。
点を定義するには『点タイプ』を選ぶ必要があります。
これから作る点をどのように使い、形状を作っていくのかを考えて点タイプを選びましょう。
 点タイプはウィンドウの一番上の『点タイプ:』のプルダウンメニューから選びます。
点タイプはウィンドウの一番上の『点タイプ:』のプルダウンメニューから選びます。
点タイプによってそれぞれ点の作り方が異なるので、すべてを理解し自身の意図に沿った点を作れるようになりましょう。
このページでは点タイプ『座標』『曲線上』『平面上』の説明をします。
その他の点タイプはコチラから→【CATIA基本操作】点の作成方法2
点タイプ『座標』
点タイプ『座標』は3次元上に基準点からの距離を指定して点を作ります。
1. 基準を決める
まずは基準とする点と座標系を決めましょう。
作成される点は基準点からX,Y,Z方向の距離を指定することで作られます。
X,Y,Z方向は基準のX,Y,Z座標系の方向になります。
何も選択しないと、デフォルト設定の原点と絶対座標系が選択されます。
2. 基準点からの距離を決める
つぎにX,Y,Zに基準点からの距離を入力します。
基準の点と座標系を指定しないとデフォルトの原点と絶対座標系が基準となります。
点と座標系を新しく作り、それらを基準にすることもできます。
基準点は『スタート地点の指定』、基準の座標系は『方向の指定』のイメージです。
3. 点の作成
上記の設定した後、『プレビュー』を押すと点の作成される位置を表示します。
『OK』をクリックすることで実際に点が作成されます。
点タイプ『曲線上』
 点タイプ『曲線上』は基準点からの距離を指定して曲線上に点を作ります。
点タイプ『曲線上』は基準点からの距離を指定して曲線上に点を作ります。
まずは『曲線:』をクリックし、点を乗せる曲線を選択します。
選択後、基準点からの距離を入力することで選択した曲線上に点を作成することができます。
上の画像のように『基準までの距離』には3種類あります。
チェックをつける場所によってそれぞれ入力する内容が変わってくるので、それぞれ説明していきます。
曲線上の距離
1. 基準点を決める
曲線選択後、まずは基準点を選択します。
作成される点は基準点から曲線上の距離を指定することで作られます。
基準点は何も選択しないと、デフォルト設定の曲線の先端が選択されます。
2. 基準点からの距離を決める
つぎに基準点からの距離を入力します。
基準点を選択していない場合は下の画像のように曲線の先端が基準点になります。
このとき『方向を反転』を押すと反対側の先端が基準点になります。
基準点を選択していると、その点からの距離になります。
このときに『方向を反転』を押すと距離を決める向きを反転させることができます。
(下の画像の場合、『方向を反転』を押すと基準点から右側に5mmとなる。)
3. 距離の種類を決める
長さを入力後、その距離が『形状沿いの距離』『ユークリッド距離』のどちらなのかを決めます。
『形状沿い』というのは字の通り、曲線の形状に沿った長さを意味します。
『ユークリッド』というのは、2点間を直線でつないだ時の直線の長さを意味します。
下図で水色の線を曲線とした時、それぞれ赤部分が入力した長さになるように点が作成されます。

4. 点の作成
上記の設定した後、『プレビュー』を押すと点の作成される位置を表示します。
『OK』をクリックすることで実際に点が作成されます。
方向の距離
曲線選択後、まずは基準点を選択します。
作成される点は基準点から方向の距離を指定することで作られます。
基準点は何も選択しないと、デフォルト設定の原点が選択されます。
2. 方向と距離を決める
つぎに方向と基準点からの距離を決めます。
距離の方向は『方向』に直線、もしくは座標系の軸を選択します。
基準点からの距離は『オフセット:』に入力します。
『方向の距離』で作成される点は、曲線の形は関係ありません。
下の画像のように曲線の形が違っても高さ(方向)の同じ位置に点が作られます。
一方、『曲線上の距離』で作成される点は、下の画像のように曲線の形のよって作られるため位置はバラバラです。(下の画像はどちらも『長さ:2mm』の場合)
3. 点の作成
上記の設定した後、『プレビュー』を押すと点の作成される位置を表示します。
『OK』をクリックすることで実際に点が作成されます。
曲線の長さの比率
『曲線の長さに比率』は基本的には『曲線上の距離』で入力する長さが比率になっただけなので点作成の流れは『曲線上の距離』と同じです。
1. 基準点を決める
曲線選択後、まずは基準点を選択します。
作成される点は基準点から曲線上の距離の比率を指定することで作られます。
基準点は何も選択しないと、デフォルト設定の曲線の先端が選択されます。
2. 基準点からの距離の比率を決める
つぎに基準点からの距離の比率を入力します。
基準点を『0』、曲線の端部を『1』とした時の距離を入力します。
曲線の中心は0と1の真ん中の数値なので『0.5』になります。
基準点を選択しない場合、基準点は曲線の先端になるので下の画像のようになります。
 基準点を選択している場合は、その点が『0』の位置になるので中心点の位置も変わってきます。
基準点を選択している場合は、その点が『0』の位置になるので中心点の位置も変わってきます。
また比率が同じでも、向きによって実際の基準点からの距離(○○mm)は変わってきます。

数値を入力してもいいですが『最も近い端部』『中間点』をクリックすることで、その位置に点を素早く移動させることもできます。
3. 点の作成
上記の設定した後、『プレビュー』を押すと点の作成される位置を表示します。
『OK』をクリックすることで実際に点が作成されます。
点タイプ『平面上』
 点タイプ『平面上』は平面上に基準点からの距離を指定して点を作ります。
点タイプ『平面上』は平面上に基準点からの距離を指定して点を作ります。
1.点を作る平面を決める
まずは平面を決めましょう。
選択した平面上に点は作成されます。
2. 基準点を決める
つぎに基準とする点を決めましょう。
作成される点は基準点から平面上での距離を指定することで作られます。
基準点は何も選択しないと、デフォルト設定の原点が選択されます。
3. 基準点からの距離を決める
つぎに基準点からの距離を入力します。
基準点が選択している平面上にない場合、
下の画像のように基準点を平面上に投影した位置が基準点となります。
4. 点を投影する
平面上での点の位置を決めた後、
『投影』の『面:』に平面もしくはサーフェスを選択することができます。
選択すると選択した面に点が投影されます。
面に投影したい場合、いったん点を作ってから『投影』というコマンドで投影する方法もあるため、ここで投影しなければならないということありません。
むしろ『投影』コマンドのほうが投影の方向指定や履歴管理などがしやすいため、点作成コマンドで投影はしないことを個人的にオススメします。
5. 点の作成
上記の設定した後、『プレビュー』を押すと点の作成される位置を表示します。
『OK』をクリックすることで実際に点が作成されます。
まとめ
今回は3つの点タイプについての説明でした。
点の作成は基本的かつ重要な内容なのでしっかりとおさえておきましょう。
点を作る方法は様々で、『点コマンド』を使わず全く同じ位置に点を作る方法はいくつも存在します。そのため、『点コマンド』をすべて理解しなくても形状作成自体は可能です。
(もちろんすべてを理解しておいたほうが、効率的に作業は行えます)
CATIAのコマンドはすべて繋がっているため、このコマンドだけ見てもわからないという方もいると思います。今回すべて理解しきれなかった方は他のコマンドなどを一通り見た後、もう一度読むと意外とすんなり理解できると思います。
点の作成法2では点タイプ『サーフェス上』,『円/球/楕円の中心』,『曲線との接線』,『2点間』についての説明なので併せてチェックしておきましょう。