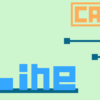【CATIA基本操作】点の作成方法2

今回は前回に引き続きGSD(ジェネレーティブ・シェイプ・デザイン)ワークベンチでの点の作成方法を説明していきます。
このページでは以下の内容が学べます。
点タイプ『サーフェス上』での点の作成方法
点タイプ『円/球/楕円の中心』での点の作成方法
点タイプ『曲線との接線』での点の作成方法
点タイプ『2点間』での点の作成方法
その他の点タイプはコチラ→【CATIA基本操作】点の作成方法1
前回は点タイプ『座標』『曲線上』『平面上』の3つの点タイプの説明でした。
今回の4つと合わせて全7種の点タイプはGSDでも基本中の基本の内容です。
これで点の作成についての内容は全部なので残り半分も頑張りましょう!
点とは
点はGSDワークベンチにおいて1番初めに作る要素(エレメント)の1つです。
3次元座標や既存のワイヤー、サーフェス形状を使って作成していきます。
作業画面では下の画像のように表示されます。
直線や曲線などのワイヤーを作る時には必ず必要になるエレメントです。
点の作成方法
点を作成する時には画面上部のメニューバーから『挿入>ワイヤーフレーム>点…』を選択する、もしくは画面右端にあるワークベンチーツールの中から『点コマンド』をクリックします。
クリックすると『点を定義』というウィンドウが立ち上がります。
ここで数値や距離などを入力し、点の位置を決め『OK』を押すことで点が作成されます。
点を定義するには『点タイプ』を選ぶ必要があります。
これから作る点をどのように使い、形状を作っていくのかを考えて点タイプを選びましょう。
 点タイプはウィンドウの一番上の『点タイプ:』のプルダウンメニューから選びます。
点タイプはウィンドウの一番上の『点タイプ:』のプルダウンメニューから選びます。
点タイプによってそれぞれ点の作り方が異なるので、すべてを理解し自身の意図に沿った点を作れるようになりましょう。
このページでは点タイプ『サーフェス上』『円/球/楕円の中心』『曲線との接線』『2点間』の説明をします。
その他の点タイプはコチラから→【CATIA基本操作】点の作成方法1
点タイプ『サーフェス上』
点タイプ『サーフェス上』は基準点からの距離を指定してサーフェス上に点を作ります。
1. 点を作るサーフェスを決める
まずはサーフェスを決めましょう。
選択したサーフェス上に点は作成されます。
2. 基準点を決める
つぎに基準とする点を決めましょう。
作成される点は基準点から平面上での距離を指定することで作られます。
基準点は何も選択しないと、デフォルト設定の原点が選択されます。
3. 基準点からの方向と距離を決める
つぎに基準点から方向と距離を入力します。
基準点を指定しないとサーフェスの中間点が基準となります。
サーフェス上にマウスカーソルを持っていくことで自分の好きな方向、距離を設定することができます。そのとき、方向には『成分』と入力されます。
しかしその場合、数値が汚くなったり方向があいまいになるので形状作成には向かないです。
形状作成時は基準点と方向はしっかり指定することをオススメします。
方向を指定していすると下の画像のようになります。
『方向:』には直線もしくは座標系の軸を選択します。
基準点が選択しているサーフェス上にない場合、
下の画像のように基準点をサーフェス上に投影した位置が基準点となります。
4. 点の作成
上記の設定した後、『プレビュー』を押すと点の作成される位置を表示します。
『OK』をクリックすることで実際に点が作成されます。
点タイプ『円/球/楕円の中心』
 点タイプ『円/球/楕円の中心』は選択した円、球、楕円の中心の点を作成します。
点タイプ『円/球/楕円の中心』は選択した円、球、楕円の中心の点を作成します。
1. 円、球、楕円を決める
まずは円、球、楕円を決めましょう。
選択した円、球、楕円の中心に点が作成されます。
選択する円、球、楕円が途切れていても点を作成することはできます。
2. 点の作成
上記の設定した後、『プレビュー』を押すと点の作成される位置を表示します。
『OK』をクリックすることで実際に点が作成されます。
点タイプ『曲線との接線』
 点タイプ『曲線との接線』は選択した曲線と方向の接線部(接点)に点を作成します。
点タイプ『曲線との接線』は選択した曲線と方向の接線部(接点)に点を作成します。
1. 曲線を決める
まずは曲線を決めましょう。
2. 方向を決める
つぎに方向を決めましょう。
作成される点は曲線と選択した方向の接点位置に作られます。
曲線と方向の関係によっては解が複数あり、複数の点ができる場合もあります。
複数解うちの1つだけにしぼりたい場合は『近傍』というコマンドを使います。
(複数解でた場合、自動で『近傍』コマンドが開かれます)
複数の点のまま進むと、その点は形状作成には使えないので注意です。
3. 点の作成
上記の設定した後、『プレビュー』を押すと点の作成される位置を表示します。
『OK』をクリックすることで実際に点が作成されます。
点タイプ『2点間』
1. 2つの点を決める
まずは『点1』と『点2』の2点を決めましょう。
作成される点は2つの点の最短距離(サポートがある場合はサポート上を通る最短距離)を結んだ線の上に作成されます。(線自体は作成されません。)
2. 比率を決める
つぎに比率を決めましょう。
『点1』を『0』、『点2』を『1』としたときの位置を入力します。
2点間のちょうど真ん中の位置であれば、0と1の中間の値なので『0.5』になります。
数値を入力してもいいですが『最も近い端部』『中間点』をクリックすることで、その位置に点を素早く移動させることもできます。
3. サポートを決める
サポートを選択することで、作成される点をサポート上に乗せることができます。
サポートを入れるとき『点1』『点2』がサポート上に乗っていないとエラーが出てしまうので注意して下さい。
下の画像はサポートなしの場合です。
上から見ると作成される点はサーフェス上に乗っていないことがよくわかります。
次にサポートにサーフェスを選択した場合です。
上から見ると作成される点はサーフェス上に乗っていることがよくわかります。
4. 点の作成
上記の設定した後、『プレビュー』を押すと点の作成される位置を表示します。
『OK』をクリックすることで実際に点が作成されます。
まとめ
今回で点の作成方法の説明は一通り終わりました。
点の作成方法はすべて理解しておいたほうがいいですが、実際に形状を作るときに使う点タイプは限られてきます。仕事としての最終的なゴールはサーフェスの形状のみでよいことが多いので、無理にすべて点タイプを理解しようとする必要はありません。
実際に形状作成をはじめて「こういった点が作りたいな」というときにもう1度このページを見て「こういった点の作り方もあるのか!」と徐々に理解していくほうが身に付きやすいと思います。
点の次は『直線』の作成です。