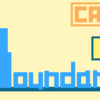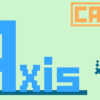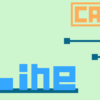【CATIA基本操作】座標変換コマンドの使い方

今回はGSD(ジェネレーティブ・シェイプ・デザイン)ワークベンチでの座標変換コマンドの使い方を説明していきます。
このページでは以下の内容が学べます。
座標変換とは何か
座標変換コマンドを使った形状の作成方法
座標変換を理解するには座標系について理解している必要があります。
座標系については以下のページで詳しく解説しているため、併せてご覧ください。
→【CATIA基本操作】座標系の作成方法
座標変換とは
CATIAではどの形状も、ある座標系(主に絶対座標系)を基準とした3次元空間の”どこに位置するのか”が決められています。
『座標変換』を行うことで、その基準としている座標系を別の座標系に変更することができます。
たとえば下の画像のように『座標系.1』のX=-5,Y=2,Z=8の位置にある点を座標変換することで、『座標系.2』でのX=-5,Y=2,Z=-8の位置に点を移動させることができます。
座標変換コマンドではそんな座標変換したものを形状として作成することができます。
座標変換は主にボルトやナットの配置のような、向きを決めて形状を配置したい場合に利用されます。下の画像のように、絶対座標系の原点にボルトやナットなどの形状を配置しておき、配置したい箇所に座標系(ピンク色)を作成することで簡単にその形状を配置することができます。
このとき注意しないといけないのは、絶対座標系の向きと配置場所に作成した座標系の向きがあっているかどうかです。上の画像の場合、ボルトを差し込む向きは『Z軸の正の向き』なので、作成する座標系も差し込む方向が『Z軸の正の向き』になるように作成する必要があります。
座標変換コマンドの使い方
コーナーを作成する時には画面上部のメニューバーから『挿入>操作>座標変換…』を選択、もしくは画面右端にあるワークベンチーツールの中から『座標変換コマンド』をクリックします。コーナーコマンドはデフォルトでは隠れていますが、平行移動コマンドの右下のマークをクリックすると現れます。
クリックすると『座標変換を定義』というウィンドウが立ち上がります。
ここで座標変換する形状、変換前と変換後の座標系を選択することで、座標変換後の形状が作成されます。
座標変換を定義
1. エレメントを選択
座標変換をしたい形状を選択します。
形状としてワイヤー形状、サーフェス形状、ソリッド形状などを選択することができます。
 右の袋マークをクリックすることで複数の形状をまとめて座標変換することもできます。
右の袋マークをクリックすることで複数の形状をまとめて座標変換することもできます。
2. 基準の座標系を選択
『基準:』に座標変換前の基準となる座標系を選択します。
3. 座標変換後の座標系を選択
『ターゲット:』に座標変換後の座標系を選択します。
4. 初期エレメントの表示/非表示の切り替え
ウィンドウ下の『初期エレメントの表示/非表示』をクリックすることで1.で選択したエレメントの表示/非表示を切り替えることができます。
初期エレメントが表示されていて、邪魔なときに利用しましょう。
5. 作成する形状の結果を選択(ソリッド形状のみ)
1.で選択したエレメントがソリッド形状の場合、ウィンドウ下の『結果:』で『サーフェス』か『ボリューム』のどちらかにチェックをつける必要があります。
 『ボリューム』にチェックを付けた場合、作成される形状はボリュームのまま、『サーフェス』にチェックを付けた場合、作成される形状はサーフェスに変換して作成されます。
『ボリューム』にチェックを付けた場合、作成される形状はボリュームのまま、『サーフェス』にチェックを付けた場合、作成される形状はサーフェスに変換して作成されます。
6. 座標変換後の形状の作成
上記の設定した後、『プレビュー』を押すと作成される形状をプレビュー表示します。
『OK』をクリックすることで座標変換後の形状が作成されます。
まとめ
今回は座標変換についての内容でした。
座標変換は座標系さえ作成してしまえば非常に簡単に使うことのできるコマンドです。
座標変換コマンドでできることを理解して、自分の作りたいように形状が作成できるようにしておきましょう。