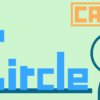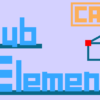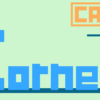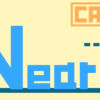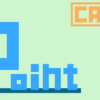【CATIA基本操作】円の作成方法1

今回はGSD(ジェネレーティブ・シェイプ・デザイン)ワークベンチでの円の作成方法を説明していきます。
このページでは以下の内容が学べます。
円タイプ『中心と半径』での円の作成方法
円タイプ『中心と点』での円の作成方法
円タイプ『2点と半径』での円の作成方法
円タイプ『3点』での円の作成方法
円タイプ『中心と軸』での円の作成方法
その他の円タイプはコチラ→【CATIA基本操作】円の作成方法2
円タイプは多いですがどれも基本的かつ重要な内容なのでしっかりとおさえておきましょう。
円とは
CATIAでいう円とは2次元上のみで表現できる平面曲線の1つです。
円コマンドで作成する円は基本的に平面曲線として作成されますが、円を作成するときに『サポート上の形状』にチェックをつけることでサポートに沿った円を作成することもできます。
形状作成ではサーフェスに沿った円を作成し、そのサーフェスに穴をあけることに使用する場合が多いです。
他のコマンドで形状を作成する時にも必要となる要素である『サポート』ですが、今回解説する5つの円タイプで使用するサポ-トは他のコマンドと少し考え方が違うため注意が必要です。
サポートの考え方は全円タイプの代表として円タイプ『中心と半径』で解説しています。
円の作成方法
円を作成する時には画面上部のメニューバーから『挿入>ワイヤーフレーム>円…』を選択する、もしくは画面右端にあるワークベンチーツールの中から『円コマンド』をクリックします。
クリックすると『円を定義』というウィンドウが立ち上がります。
ここで中心点や半径、基準との関係などを決め『OK』を押すことで円が作成されます。
円を定義するには『円タイプ』を選ぶ必要があります。
これから作る円をどのように使い形状を作っていくのかを考えて円タイプを選びましょう。
円タイプはウィンドウの一番上の『円タイプ:』のプルダウンメニューから選びます。
円タイプによってそれぞれ円の作り方が異なるので、すべてを理解し自身の意図に沿った円を作れるようしておきましょう。
このページでは円タイプ『中心と半径』『中心と点』『2点と半径』『3点』『中心と軸』の説明をします。
その他の円タイプはコチラから→【CATIA基本操作】円の作成方法2
※ウィンドウ下にある『軸を計算』とウィンドウ右にある『円の境界』はページの最後の『全ての円タイプ共通項目』でまとめて解説しているため、各円タイプでは解説していません。
円タイプ『中心と半径』
円タイプ『中心と半径』は中心点と半径を指定して円を作成します。
1. 点を選択する
円の中心となる点を選びます。
2. 半径(直径)の大きさを入力する
作成したい円の半径の大きさを入力します。
左の『半径:』をクリックすることで直径に変更することもできます。
3. サポートを選択する
サポートを選択します。
ここで選択するサポートの法線に対して垂直方向の円が作成されます。
円コマンドでのサポートは円の向きを決めているだけなので、中心点がサポート上にある必要はありません。注意しないといけないのは他のコマンドでのサポートとは違い、サポートを選択するだけでは作成される円はサポート形状沿いにはならないという点です。
作成する円をサポート形状上に乗せたい場合は、ウィンドウ左下の『サポート上の形状』にチェックをつけることで作成する円をサポート形状上に投影することができます。
 チェックの有無で以下のような違いが出てきます。(上から見た図)
チェックの有無で以下のような違いが出てきます。(上から見た図)
作成する円の用途によって使い分けましょう。
4. 円の作成
上記の設定した後、『プレビュー』を押すと円の作成される位置を表示します。
『OK』をクリックすることで円が作成されます。
円タイプ『中心と点』
円タイプ『中心と点』は中心点と指定した点を結んだ直線を半径とする円を作成します。
1. 中心点を選択する
円の中心となる点を選びます。
2. 点を選択する
点を選択します。
次で選択するサポートの法線方向から見たときに1.で選択した点を中心とした、ここで選択した点を通る円が作成されます。
半径の値はこの点と中心点を直線で結んだ距離となるため、キレイな数値にならない場合もあります。また中心点とここで選択する点、次に選択するサポートの関係によっては円を作成できない場合があります。
3. サポートを選択する
サポートを選択します。
ここで選択するサポートの法線に対して垂直方向の円が作成されます。
(サポートの考え方は円タイプ『中心と半径』参照)
4. 円の作成
上記の設定した後、『プレビュー』を押すと円の作成される位置を表示します。
『OK』をクリックすることで円が作成されます。
円タイプ『2点と半径』
円タイプ『2点と半径』は指定した2つの点を通る、指定した半径の円を作成します。
1. 2つの点を選択する
2つの点を選択します。
次で選択するサポートの法線方向から見たときに、ここで選択する2点を通る円が作成されます。
この2点が次に選択するサポート上に無い場合でも円の作成は可能ですが、2点とサポートの位置関係によっては作成できない場合もあります。
2. サポートを選択する
サポートを選択します。
ここで選択するサポートの法線に対して垂直方向の円が作成されます。
(サポートの考え方は円タイプ『中心と半径』参照)
3. 半径(直径)の大きさを入力する
作成したい円の半径の大きさを入力します。
左の『半径:』をクリックすることで直径に変更することもできます。
 複数の解が発生する場合、上の画像のようにオレンジ色と青色の線で表示されます。
複数の解が発生する場合、上の画像のようにオレンジ色と青色の線で表示されます。
ここでオレンジ色に表示されている円が形状として作成されます。
ウィンドウ下の『次の解』をクリックすることで他の解が順にオレンジ色に変わるため、作成したい円がオレンジ色になるように『次の解』をクリックします。
4. 円の作成
上記の設定した後、『プレビュー』を押すと円の作成される位置を表示します。
『OK』をクリックすることで円が作成されます。
円タイプ『3点』
円タイプ『3点』は指定した3点を通る円を作成します。
1. 3点を選択する
3つの点を選択します。
ここで選択する3点を通る円が作成されます。
2. サポートを選択する
サポートを選択します。
サポートを選択すると自動で『サポート上の形状』にチェックが付き、円がサポートに投影された形状として作成されます。
 上の画像を正面から見るとわかりますが作成する3点を通る円がサポートと平行ではない場合、下の画像のように歪んだ円としてサポート上に投影されます。
上の画像を正面から見るとわかりますが作成する3点を通る円がサポートと平行ではない場合、下の画像のように歪んだ円としてサポート上に投影されます。
任意でサポートを選択しましょう。
4. 円の作成
上記の設定した後、『プレビュー』を押すと円の作成される位置を表示します。
『OK』をクリックすることで円が作成されます。
円タイプ『中心と軸』
円タイプ『中心と軸』は指定した軸に直交かつ、指定した半径の円を作成します。
1. 軸を選択する
軸もしくは直線を選択します。
ここで選択する軸/直線に直交な円が作成されます。
2. 点を選択する
点を選択します。
1.で選択した軸/直線に直交かつ、ここで選択する点を通る平面上に円が作成されます。
ウィンドウ下の『点を軸/直線に投影』にチェックを付けない場合、ここで選択した点が円の中心点となります。
3. 半径(直径)の大きさを入力する
作成したい円の半径の大きさを入力します。
左の『半径:』をクリックすることで直径に変更することもできます。
 ウィンドウ下にある『点を軸/直線に投影』にチェックをつけることで軸/直線部を円の中心にすることができます。任意でチェックをつけましょう。
ウィンドウ下にある『点を軸/直線に投影』にチェックをつけることで軸/直線部を円の中心にすることができます。任意でチェックをつけましょう。
4. 円の作成
上記の設定した後、『プレビュー』を押すと円の作成される位置を表示します。
『OK』をクリックすることで円が作成されます。
全ての円タイプ共通項目
ここまでの説明で全ての円タイプに共通する内容は省いていたためここで解説します。
軸を計算/軸方向
円を作成したときに円の中心軸を同時に作成することができます。
JISルールで図面には穴の中心軸も記入する必要があります。
図面に投影する用の中心軸を作成する場合に便利な機能です。
(※ここで作成する軸は無限直線なので図面に直接投影することはできません)
『軸を計算』にチェックをつけると円の中心軸を自動で作成します。
軸方向を決めることでその方向とその方向に対し垂直な軸も作成することができます。
軸には直線やX,Y,Z成分、平面(平面に対し垂直方向)などを選択することができます。
下の画像の場合はY成分を選んでいますが、選択した方向とその方向に対し垂直な軸を作成するためZ成分で同じ結果になります。
円が平面曲線でない場合は3軸を作成することができなくなるため、サポートの形状によっては『サポート上の形状』にはチェックができなくなる場合があります。
円の境界
全ての円タイプの『円を定義』ウィンドウの右側には『円の境界』というエリアがあります。
※円タイプによって選べる境界のタイプは違います。
 『円の境界』を設定することで円だけでなく、円弧としても作成することができます。
『円の境界』を設定することで円だけでなく、円弧としても作成することができます。
『円の境界』には『部分円弧』『円全体』『トリムした円』『補助円』の4種類のタイプがあります。作成したい形状に合わせてタイプを選択しましょう。
部分円弧
『部分円弧』は指定した始点と終点の間のみの円、つまりは円弧を作成します。
始点と終点は角度によって指定します。
円全体
『円全体』はその名のとおり円全体を作成します。
トリムした円
『トリムした円』は選択した要素で円をトリムした形状を作成します。
円タイプ『2点と半径』の場合では下の画像のように、選択した2つの点で円をトリムした形状が作成できます。このとき2つの解が出てくるため、ウィンドウ下の『次の解』をクリックしどちらを形状として作成するかを選択します。
補助円
『補助円』は『トリムした円』の逆バージョンです。
円タイプ『2点と半径』の場合では下の画像のように、選択した2つの点で円をトリムした形状が作成できます。このとき2つの解が出てくるため、ウィンドウ下の『次の解』をクリックしどちらを形状として作成するかを選択します。
まとめ
今回は5つの円タイプについての説明でした。
円の作成は基本的かつ重要な内容なのでしっかりとおさえておきましょう。
円の作成方法2では円タイプ『2接と半径』『2接と点』『3接』『中心と接線』についての説明なので併せてチェックしておきましょう。