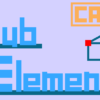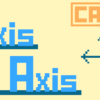【CATIA基本操作】境界コマンドの使い方

今回はGSD(ジェネレーティブ・シェイプ・デザイン)ワークベンチでの境界コマンドの使い方を説明していきます。
このページでは以下の内容が学べます。
境界とは何か
境界コマンドを使った形状の作成方法
境界コマンドは外挿コマンドと併用したり、形状をトリムしたりする時などに使用されます。
使い方は非常に簡単ですが使用頻度は高いコマンドなので、このコマンドでできる内容はしっかりと理解しておきましょう。
境界とは
境界コマンドではサーフェス形状の境界線を形状として作成することができます。
境界線とは下の画像でいう黄緑色の線です。
サーフェスに穴が開いている場合はその穴も境界線となります。
境界コマンドの使い方
コーナーを作成する時には画面上部のメニューバーから『挿入>操作>境界…』を選択、もしくは画面右端にあるワークベンチーツールの中から『境界コマンド』をクリックします。
クリックすると『境界を定義』というウィンドウが立ち上がります。
ここで境界を作成したいサーフェスエッジを選択することで、境界形状が作成されます。
境界を定義
1. サーフェス/エッジを選択
境界を作成するサーフェスもしくはエッジを選択します。
サーフェスを選択した場合、選択したサーフェスの境界線がまとめて選択されます。
エッジを選択した場合、伝播タイプを選択する必要があります。
伝播とは「伝わり広がっていく」という意味で、選択したエッジから指定した伝播タイプで伝播した境界線が選択されます。
伝播タイプには『完全境界線』『点連続』『接線連続』『伝播なし』の4種類があります。
それぞれの伝播タイプによって以下のような違いがあります。
『完全境界線』 サーフェスを選択した時と同じ境界線を選択
『点連続』 選択したエッジに点連続な境界線をすべて選択
『接線連続』 選択したエッジに接線連続な境界線をすべて選択
『伝播なし』 選択したエッジのみを選択
2. 始点と終点を選択
1.で選択した境界線の始点と終点を選択します。
『境界1:』に始点を『境界2:』に終点となる点もしくは頂点を選択します。
 画面に表示されている赤い矢印をクリックすることで境界の向きを反転することができます。
画面に表示されている赤い矢印をクリックすることで境界の向きを反転することができます。
『境界1:』『境界2:』の選択を解除したい場合は、『境界1:』『境界2:』上で右クリックをして、メニュー(コンテキストメニュー)から『選択をクリア』クリックすることで選択を解除することができます。
『境界1:』『境界2:』で選択する点は事前に作成していなくても、このコンテキストメニューの『~を作成』で作成することも可能です。
始点と終点を選択しない場合は1.で選択した境界線が形状として作成されます。
サーフェスを選択、もしくはエッジの伝番タイプ『完全境界線』を選択した時に解が複数出てくる場合があります。この場合『複数結果を管理』ウィンドウが立ち上がるため、そこで解の結果を指示する必要があります。
3. 境界形状の作成
上記の設定した後、『プレビュー』を押すと作成される形状をプレビュー表示します。
『OK』をクリックすることで境界形状が作成されます。
まとめ
今回は境界についての内容でした。
境界コマンドは冒頭でも述べたとおり、簡単に使うことのできるコマンドですが使用頻度は高めです。境界を作成する時にエッジを選択したり、始点終点を頂点を選択するのも構いませんが、それらの要素は内部要素となっているため履歴の追従ができなくなる場合があります。エッジ、頂点を使用する場合はしっかりと内部要素について理解してから使用するようにしましょう。