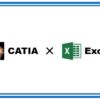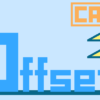[表示]ツールバー|0から学ぶCATIA V5
今回は以前にやった『ツールバーとは』にでてきた[表示]ツールバーについての内容です。
[表示]ツールバーはほとんどのワークベンチにある共通のツールバーです。どのコマンドもワンクリックで完了するものが多いためあまり難しい内容ではありません。説明だけで理解できない方は実際にCATIAでクリックしてみてどのようなことができるかを試してみて下さい。
このページでは以下の内容が学べます。
[表示]ツールバーについて
[ビューモード]サブツールバーについて
[クイックビューアー]サブツールバーについて
本ページではいくつか軽い解説で終わっているものがありますが、それらは初心者のうちはまだ覚える必要のないものです。そのため「このコマンドってどうやって使うんだろ?」となるかもしれませんが今はまだスルーしてもらって問題ない内容です。
逆に詳しい説明をしているところは初心者の人にも重要になってくる内容なのでしっかりと理解しておきましょう。


表示関連の機能をまとめたツールバーだ

学習したほうが理解しやすいと思うぞ

[表示]ツールバー
[表示]ツールバーは3次元空間のカメラ(視点)の操作や形状の表示方法などの『見え方』に関係する機能をまとめたツールバーです。
それぞれのコマンドの機能は以下の通りです。
![]() [パニング]/
[パニング]/![]() [回転]/
[回転]/![]() [拡大]/
[拡大]/![]() [縮小]は『マウスの基本操作』からもわかる通りマウスだけでも操作できるため、あまり使用することのないコマンドです。
[縮小]は『マウスの基本操作』からもわかる通りマウスだけでも操作できるため、あまり使用することのないコマンドです。
逆に ![]() [表示/非表示]/
[表示/非表示]/![]() [表示スペースをスワップ]は非常によく使うコマンドです。
[表示スペースをスワップ]は非常によく使うコマンドです。
『表示/非表示』の考えはかなり重要な内容なので次々回詳しく解説していきます。
![]() ビューモードと
ビューモードと ![]() クイックビューアーはアイコン右下の マークをクリックするとサブツールバーが表示されます。[表示]ツールバーに表示されるアイコンはそれぞれのサブツールバーで選択した最新のアイコンとなります。
クイックビューアーはアイコン右下の マークをクリックするとサブツールバーが表示されます。[表示]ツールバーに表示されるアイコンはそれぞれのサブツールバーで選択した最新のアイコンとなります。
[ビューモード]サブツールバー
[ビューモード]サブツールバーは形状の表示方法がまとめられたツールバーです。
大きく分けるとシェーディングとワイヤーフレームの2種類で、シェーディングの場合はより詳細に表示方法を指定することができます。
※シェーディング(Shading)=3DCGやイラストなどで明暗のコントラストで立体感を与える技法
各ビューモードでの表示の違いは下の画像のとおりです。(クリックで拡大)
![]() マテリアル付きのシェーディングは[マテリアルを適用]ツールバーにある
マテリアル付きのシェーディングは[マテリアルを適用]ツールバーにある ![]() アイコンから設定したマテリアルで形状が表示されます。(画像はマテリアルにプラスチックを設定)
アイコンから設定したマテリアルで形状が表示されます。(画像はマテリアルにプラスチックを設定)
マテリアルを設定していないと ![]() シェーディング(SHD)と同じ表示になります。
シェーディング(SHD)と同じ表示になります。
形状を作成する時は形状の形が理解しやすいように、すべてのエッジが表示される ![]() エッジ付きのシェーディングを使う場合が多いです。
エッジ付きのシェーディングを使う場合が多いです。
 ビューパラメータをカスタマイズ
ビューパラメータをカスタマイズ
上記の6種類のビューモード以外に、自分でビューモードをカスタマイズすることもできます。
![]() [ビューパラメータをカスタマイズ]をクリックすると[ビューモードをカスタマイズ]ウィンドウが立ち上がります。
[ビューパラメータをカスタマイズ]をクリックすると[ビューモードをカスタマイズ]ウィンドウが立ち上がります。
このウィンドウ内でチェックを付けて「何を表示して何を表示しないか」を設定していきます。
各項目の内容は簡単にまとめると以下の通りです。
 チェックし終えたら『OK』をクリックすることで、設定したビューモードで画面が表示されます。
チェックし終えたら『OK』をクリックすることで、設定したビューモードで画面が表示されます。
[クイックビューアー]サブツールバー
| アイソメビューを適用 | |
| 正面ビューを適用 | |
| 背面ビューを適用 | |
| 左側面ビューを適用 | |
| 右側面ビューを適用 | |
| 平面ビューを適用 | |
| 下面ビューを適用 | |
| ユーザー指定のビューの管理 |
[クイックビューアー]サブツールバーは基本的なビューの方向がまとめられたツールバーです。
それぞれのアイコンをクリックすることで、視点(カメラ)を任意の方向から見たビューに切り替えることができます。
主に正面や真横といったデフォルト平面に対して垂直方向から形状を見たい場合に利用します。
各ビューについてまとめると下の画像のようになります。
アイソメビューは視点がアイソメ図(アイソメトリック図)になるようなビューに切り替えます。
アイソメ図とはX,Y,Z軸がそれぞれ等しい角度、つまりは3軸間の角度が2次元的に見たときにそれぞれ120°ずつに見える角度の図面のことをいいます。
まとめ
今回の内容をまとめると以下の通りです。
[表示]ツールバーには3D空間での表示に関する操作コマンドがまとめられている
[ビューモード]サブツールバーにはレンダリングスタイルがまとめられている
[クイックビューアー]サブツールバーには視点の向きがまとめられている
[表示]ツールバーは自分の見やすい角度や方法で作業をできるようにするツールバーです。
そこまで深く理解する必要はありませんが、最低限自分のやりたい画面表示には変更できるレベルになっておきましょう。
【次回】グラフィックプロパティの変更
【前回】検索コマンドと選択
目次へもどる