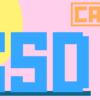[円錐曲線]サブツールバーの各コマンドの使い方|0から学ぶCATIA V5
今回はスケッチャーワークベンチの[円錐曲線]サブツールバーに格納されている各コマンドの使い方を解説していきます。
言葉的には聞いたことのある「楕円」「放物線」「双曲線」などを作成することができます。ただそれらの曲線がどういう定義なのかはあまり知られていないため、ここでは各曲線の定義もあわせて頭に入れていきましょう。
このページでは以下の内容が学べます。
コマンドの使い方を見ていくぞ


円錐と曲線は聞いたことありますけど
円錐の断面となる曲線のことだ


そんな円錐曲線を作成することができるんですね!
[円錐曲線]サブツールバー
[円錐曲線]サブツールバーには円錐曲線を作成するためのコマンドがまとまっています。
[円錐曲線]サブツールバーは![]() [楕円]コマンドの右下にある[]をクリックすることで表示されます。(アイコンはこのサブツールバーで使用した最新のものになります)
[楕円]コマンドの右下にある[]をクリックすることで表示されます。(アイコンはこのサブツールバーで使用した最新のものになります)
[円錐曲線]サブツールバーには以下のようなコマンドが格納されています。
| 楕円を作成 | |
| 放物線を作成 | |
| 双曲線を作成 | |
| 円錐曲線を作成 |
上記コマンドを実行すると[プロファイル]コマンドと同様に[スケッチツール]ツールバーが拡張されます。ここに数値を入力することでもプロファイルを作成することができるので適宜使い分けましょう。
以下の説明では入力する際の項目を()括弧で囲んで表記していきます。
たとえば上の画像の場合は(最初の点)というように表記していきます。

出典 小学館 日本大百科全書(ニッポニカ)より
『円錐曲線』とは円錐を平面で切った時の断面となる曲線のことをいいます。
平面の向きによっては『楕円』にも『放物線』にも『双曲線』にもなりえます。
それぞれの円錐曲線の定義は数学的には以下のようになっています。
楕円 2つの焦点からの距離の和が一定である点Pの軌跡
放物線 焦点と、焦点を通らない直線からの距離が等しい点Pの軌跡
双曲線 2つの焦点からの距離の差が一定である点Pの軌跡
[楕円]コマンドの使い方
1. コマンドを実行
![]() [楕円]アイコンをクリックします。
[楕円]アイコンをクリックします。
(メニューバー [挿入]>[プロファイル]>[円錐曲線]>[楕円])
2. 中心点と長半径/短半径を指定
楕円の中心点を指定します。
中心点を指定したら、楕円の長半径(長半軸の終点)と短半径(短半軸の終点)を指定します。
[焦点による放物線]コマンドの使い方
1. コマンドを実行
![]() [焦点による放物線]コマンドアイコンをクリックします。
[焦点による放物線]コマンドアイコンをクリックします。
(メニューバー [挿入]>[プロファイル]>[円錐曲線]>[焦点による放物線])
2. 焦点と頂点を指定
放物線の焦点と頂点を指定します。
3. 始点と終点を指定
作成する放物線の始点と終点を指定します。
[焦点による双曲線]コマンドの使い方
1. コマンドを実行
![]() [焦点による双曲線]アイコンをクリックします。
[焦点による双曲線]アイコンをクリックします。
(メニューバー [挿入]>[プロファイル]>[円錐曲線]>[焦点による放物線])
2. 焦点と中心点と頂点を指定
双曲線の焦点と頂点を指定します。
焦点と中心点を指定後、双曲線の頂点を指定します。
3. 始点と終点を指定
作成する双曲線の始点と終点を指定します。
[円錐曲線]コマンドの使い方
1. コマンドを実行
![]() [円錐曲線]アイコンをクリックします。
[円錐曲線]アイコンをクリックします。
(メニューバー [挿入]>[プロファイル]>[円錐曲線]>[円錐曲線])
2. 2つの直線を指定
5つの点(始点、開始接線、終点、終了接線、通過点)を順に指定します。
![]() [円錐曲線]コマンドを実行すると[スケッチツール]ツールバーの拡張エリアに以下のようなオプションコマンドが追加されます。これらコマンドを切り替えることで、上記の方法以外でも円錐曲線を作成することができます。
[円錐曲線]コマンドを実行すると[スケッチツール]ツールバーの拡張エリアに以下のようなオプションコマンドが追加されます。これらコマンドを切り替えることで、上記の方法以外でも円錐曲線を作成することができます。
※上記の操作は![]() [2点]
[2点] ![]() [始点および終点の接線]をアクティブにした場合での操作方法です。
[始点および終点の接線]をアクティブにした場合での操作方法です。
まとめ
今回は円錐曲線プロファイルの作り方についての内容でした。
円錐曲線とは円錐を平面で切った時の断面となる曲線のことをいい、『楕円』や『放物線』『双曲線』もこの円錐曲線の1つであるといえます。
円錐曲線をスケッチで使用する機会はあまり多くはありませんが、これからCATIAを使って設計をしていく上で円錐曲線のそれぞれの定義は理解しておいたほうがいいです。
設計作業を実際にやっていくとコマンド以外にもこういった形状の定義などの知識も必要になってくるので、コマンドの学習とあわせてインプットしておきましょう。
【次回】[直線]コマンド([直線]サブツールバー)
【前回】[スプライン]コマンド([スプライン]サブツールバー)
スケッチャーワークベンチの目次へもどる