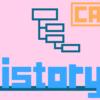四角穴中心線(座標軸線)作成マクロ|CATIAマクロの作成方法
今回の記事は「お問い合わせ」より頂いた内容です。
今回の内容は以前作成した「穴中心線(座標軸線)作成マクロ」の派生マクロです。
そのためコードの内容がほとんど同じなので、本ページでコード解説はほとんど行っていません。
コードの内容を理解したい方は上記マクロのページを参照下さい。
マクロの機能
今回作成したマクロは
『ユーザーが選択した長円エッジに対して穴中心線(座標軸線)を作成するマクロ』です。
具体的な機能は以下のとおりです。
・選択された四角穴エッジに対して軸線を作成する
・作成した形状は全てツリー第1階層に作成する新規形状セットにまとめる
サンプルコード
マクロのサンプルコードは以下のとおりです。
|
1 2 3 4 5 6 7 8 9 10 11 12 13 14 15 16 17 18 19 20 21 22 23 24 25 26 27 28 29 30 31 32 33 34 35 36 37 38 39 40 41 42 43 44 45 46 47 48 49 50 51 52 53 54 55 56 57 58 59 60 61 62 63 64 65 66 67 68 69 70 71 72 73 74 75 76 77 78 79 80 81 82 83 84 85 86 87 88 89 90 91 92 93 94 95 96 97 98 99 100 101 102 103 104 105 106 107 108 109 110 111 112 113 114 115 116 117 118 119 120 121 122 123 124 125 126 127 128 129 130 131 132 133 134 135 136 137 138 139 140 141 142 143 144 145 146 147 148 149 150 151 152 153 154 155 156 157 158 159 160 161 162 163 164 165 166 167 168 169 170 171 172 173 174 175 176 177 178 179 180 181 182 183 184 185 186 187 188 189 190 191 192 193 194 195 196 197 198 199 |
Option Explicit Sub CATMain() Dim SEL Set SEL = CATIA.ActiveDocument.Selection Dim VPS As VisPropertySet Set VPS = SEL.VisProperties Dim filter1 Dim filter2 Dim msg As String Dim Status As String filter1 = Array("RectilinearBiDimFeatEdge") msg = "エッジ1(直線)を選択してください。" Status = SEL.SelectElement2(filter1, msg, False) If Status <> "Normal" Then MsgBox "キャンセルします。" Exit Sub End If Dim SelEdge1 As BiDimFeatEdge Set SelEdge1 = SEL.Item(1).Value SEL.Clear filter2 = Array("RectilinearBiDimFeatEdge") msg = "エッジ2(直線)を選択してください。" Status = SEL.SelectElement2(filter2, msg, False) If Status <> "Normal" Then MsgBox "キャンセルします。" Exit Sub End If Dim SelEdge2 As BiDimFeatEdge Set SelEdge2 = SEL.Item(1).Value SEL.Clear 'SELPointを含むCATPart(PartDocumrnt)を取得 Dim tmp_Obj Set tmp_Obj = SelEdge1 Do Until TypeName(tmp_Obj) = "PartDocument" Set tmp_Obj = tmp_Obj.Parent Loop Dim Doc As PartDocument Set Doc = tmp_Obj Dim SPA As Workbench Set SPA = Doc.GetWorkbench("SPAWorkbench") Dim ConfMeasure Dim Edge1Length As Double Dim Edge2Length As Double Set ConfMeasure = SPA.GetMeasurable(SelEdge1) Edge1Length = ConfMeasure.Length Set ConfMeasure = SPA.GetMeasurable(SelEdge2) Edge2Length = ConfMeasure.Length Dim ConfAngle As Double ConfAngle = ConfMeasure.GetAngleBetween(SelEdge1) ConfAngle = Format(ConfAngle, "0.000") Dim ConfDistance As Double ConfDistance = ConfMeasure.GetMinimumDistance(SelEdge1) ConfDistance = Format(ConfDistance, "0.000") If ConfAngle <> 90 Or ConfDistance <> 0 Then MsgBox "選択されたエッジが有効ではないためマクロを中断します。" & vbLf & "四角穴の長辺/短辺エッジを選択して下さい。" Exit Sub End If Dim PT As Part Set PT = Doc.Part Dim HB As HybridBody Set HB = PT.HybridBodies.Add HB.Name = "四角穴中心線(座標軸線)" Dim HSF As HybridShapeFactory Set HSF = PT.HybridShapeFactory '① 選択されたエッジの中心点を作成 Dim CtrPoint1 As Point Set CtrPoint1 = HSF.AddNewPointOnCurveFromPercent(SelEdge1, 0.5, False) HB.AppendHybridShape CtrPoint1 PT.Update Dim CtrPoint2 As Point Set CtrPoint2 = HSF.AddNewPointOnCurveFromPercent(SelEdge2, 0.5, False) HB.AppendHybridShape CtrPoint2 PT.Update '② ①を始点に選択したエッジ方向の直線を作成 Dim HSdir1 As HybridShapeDirection Dim HSdir2 As HybridShapeDirection Set HSdir1 = HSF.AddNewDirection(SelEdge1) Set HSdir2 = HSF.AddNewDirection(SelEdge2) Dim RefCtrPoint1 As Reference Dim RefCtrPoint2 As Reference Set RefCtrPoint1 = PT.CreateReferenceFromObject(CtrPoint1) Set RefCtrPoint2 = PT.CreateReferenceFromObject(CtrPoint2) Dim Line1 As HybridShapeLinePtDir Set Line1 = HSF.AddNewLinePtDir(RefCtrPoint1, HSdir2, Edge2Length, -1 * Edge2Length, False) HB.AppendHybridShape Line1 PT.Update Dim Line2 As HybridShapeLinePtDir Set Line2 = HSF.AddNewLinePtDir(RefCtrPoint2, HSdir1, Edge1Length, -1 * Edge1Length, False) HB.AppendHybridShape Line2 PT.Update '③ ②の2直線の交点を作成 Dim RefLine1 As Reference Dim RefLine2 As Reference Set RefLine1 = PT.CreateReferenceFromObject(Line1) Set RefLine2 = PT.CreateReferenceFromObject(Line2) Dim SectPoint As HybridShapeIntersection Set SectPoint = HSF.AddNewIntersection(RefLine1, RefLine2) HB.AppendHybridShape SectPoint PT.Update '④ ③を始点にエッジ方向に直線を作成 Dim RefSectPoint As Reference Set RefSectPoint = PT.CreateReferenceFromObject(SectPoint) Dim AxisLine1 As Line Set AxisLine1 = HSF.AddNewLinePtDir(RefSectPoint, HSdir1, (Edge1Length / 2) + 5, -1 * ((Edge1Length / 2) + 5), False) HB.AppendHybridShape AxisLine1 PT.Update Dim AxisLine2 As Line Set AxisLine2 = HSF.AddNewLinePtDir(RefSectPoint, HSdir2, (Edge2Length / 2) + 5, -1 * ((Edge2Length / 2) + 5), False) HB.AppendHybridShape AxisLine2 PT.Update '⑤ ④の2直線を通る平面を作成 Dim RefAxisLine1 As Reference Dim RefAxisLine2 As Reference Set RefAxisLine1 = PT.CreateReferenceFromObject(AxisLine1) Set RefAxisLine2 = PT.CreateReferenceFromObject(AxisLine2) Dim NormPlane As HybridShapePlane2Lines Set NormPlane = HSF.AddNewPlane2Lines(RefAxisLine1, RefAxisLine2) HB.AppendHybridShape NormPlane PT.Update '⑥ ③を始点とし⑤に直交方向の直線を作成 Dim HSDir3 As HybridShapeDirection Set HSDir3 = HSF.AddNewDirection(NormPlane) Dim AxisLine3 As Line Set AxisLine3 = HSF.AddNewLinePtDir(RefSectPoint, HSDir3, 10, -10, False) HB.AppendHybridShape AxisLine3 PT.Update With SEL .Add CtrPoint1 .Add CtrPoint2 .Add Line1 .Add Line2 .Add NormPlane End With VPS.SetShow catVisPropertyNoShowAttr SEL.Clear End Sub |
コード解説
基本的には冒頭でもいったとおり「穴中心線(座標軸線)作成マクロ」と同じような内容が多いため、共通部分は割愛しています。
ユーザー選択のエッジを確認
ユーザーが選択した四角穴の長辺エッジと短辺エッジが、本当に四角穴エッジなのかを確認します。
|
1 2 3 4 5 6 7 8 9 10 11 12 13 14 15 16 17 18 19 20 21 22 23 24 25 |
Dim ConfMeasure Dim Edge1Length As Double Dim Edge2Length As Double Set ConfMeasure = SPA.GetMeasurable(SelEdge1) Edge1Length = ConfMeasure.Length Set ConfMeasure = SPA.GetMeasurable(SelEdge2) Edge2Length = ConfMeasure.Length Dim ConfAngle As Double ConfAngle = ConfMeasure.GetAngleBetween(SelEdge1) ConfAngle = Format(ConfAngle, "0.000") Dim ConfDistance As Double ConfDistance = ConfMeasure.GetMinimumDistance(SelEdge1) ConfDistance = Format(ConfDistance, "0.000") If ConfAngle <> 90 Or ConfDistance <> 0 Then MsgBox "選択されたエッジが有効ではないためマクロを中断します。" & vbLf & "四角穴の長辺/短辺エッジを選択して下さい。" Exit Sub End If |
ここでは選択された2つのエッジが90°かつ最短距離が0の場合を四角穴エッジと認識するようにしています。
このとき取得した2つのエッジの角度「ConfAngle」と最短距離「ConfDistance」はFormat関数を使って有効数字を小数点第3位となるように変換しています。
ConfAngle = Format(ConfAngle, “0.000”) ’角度
ConfDistance = Format(ConfDistance, “0.000”) ’最短距離
これは「Measurableオブジェクト」で取得した値がかなり細かいものとなってしまうためです。
最終的に取得した値を「If ConfAngle <> 90 Or ConfDistance <> 0 Then」で条件分岐させるのですが、取得した値が「90.0000000054」や「0.00000000013」のようにコンピュータの計算上の誤差による“微小のズレ”によってうまくいかない場合が出てきます。
この問題を解決させるためにCATIAのデフォルト設定と同じ有効数字に変換させているという訳です。
まとめ
今回は「四角穴中心線(座標軸線)作成マクロ」についての内容でした。
基本的には以前作成した「穴中心線(座標軸線)作成マクロ」と同じようなコードとなっています。
VBAでの形状作成は「HybridShapeFactory」(GSDの場合)を使って、ほとんど同じことの繰り返しなのでコードが長くなってもやっていること自体は単純です。今回のマクロもユーザーに2つの直線エッジを選択させ、そのエッジを使って形状作成をしているだけです。
VBAで形状作成を作成したい場合は「HybridShapeFactory」(GSDの場合)もしくは「ShapeFactory」(パートデザインの場合)さえ押さえておけば問題ありません。
CATIAマクロを本気で勉強するなら