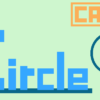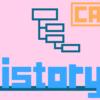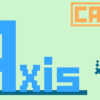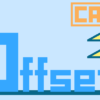【CATIA基本操作】コーナーの作成方法
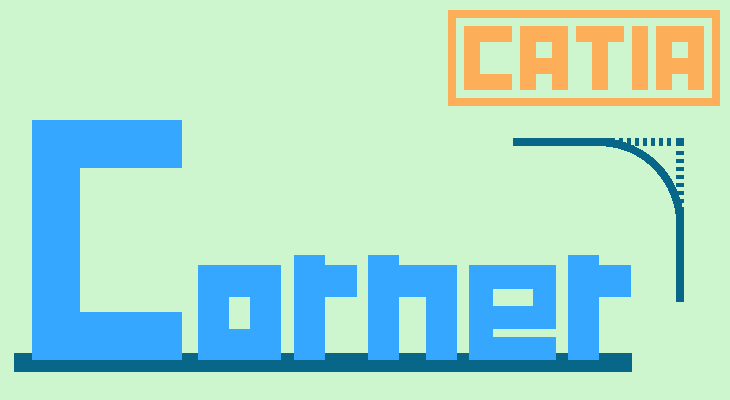
今回はGSD(ジェネレーティブ・シェイプ・デザイン)ワークベンチでのコーナーの作成方法を説明していきます。
このページでは以下の内容が学べます。
コーナータイプ『サポート上のコーナー』でのコーナー作成方法
コーナータイプ『3Dコーナー』でのコーナー作成方法
コーナーコマンドは形状を一通り作成した後に、仕上げとしてキレイにするときによく使われるコマンドです。内容としてはそこまで難しいものではないですが、1つの形状に対し最低1回は使うであろうコマンドなのでしっかりと理解しておきましょう。
コーナーとは
コーナーとは形状の"角"の部分のことをいいます。
基本的に多くの形状(車で多く使われている板金系の形状など)の外形線は下の画像左側のような"角"があることはなく、右側のようになめらかな接線連続の関係になっています。
コーナーコマンドを使うことで、下の画像右側のように"角"の部分を丸めた接線連続の関係になるコーナー形状を作成することができます。
このようにコーナーをなめらかに丸めることを「コーナーRをかける」などともいいます。
画像でいうと左側の形状に半径10mmのコーナーRをかけた形状が右側です。
本ページではコーナーコマンドで作られる形状を『コーナー形状』、円弧部分のみを『コーナー部』と区別して表記しています。
コーナーコマンドの使い方
コーナーを作成する時には画面上部のメニューバーから『挿入>ワイヤーフレーム>コーナー…』を選択、もしくは画面右端にあるワークベンチーツールの中から『コーナーコマンド』をクリックします。コーナーコマンドはデフォルトでは隠れていますが、円コマンドの右下のマークをクリックすると現れます。
 クリックすると『コーナーを定義』というウィンドウが立ち上がります。
クリックすると『コーナーを定義』というウィンドウが立ち上がります。
ここでコーナーをかけるエレメントを選択し、半径を入力することでコーナーが作成されます。
コーナーを定義するには『コーナータイプ』を選ぶ必要があります。これから作るコーナーをどのように使い形状を作っていくのかを考えてコーナータイプを選びましょう。
コーナータイプはウィンドウの一番上の『コーナータイプ:』のプルダウンメニューから選びます。コーナーを2次元的に作りたい場合は『サポート上のコーナー』、コーナーを3次元的に作りたい場合は『3Dコーナー』を選択します。
コーナータイプ『サポート上のコーナー』
 コーナータイプ『サポート上のコーナー』は選択したサポート上にコーナーRを作成します。
コーナータイプ『サポート上のコーナー』は選択したサポート上にコーナーRを作成します。
1. エレメントを2つ選択する
コーナーRをかけるワイヤー形状を2つ選択します。
ここで選択した2つのワイヤー形状に対して接線関係となるコーナーが作成されます。
『エレメント1をトリム』『エレメント2をトリム』にチェックをつけることで、作成するコーナー形状にエレメントをトリムすることができます。コーナー形状の使用用途に合わせて任意でトリムを使い分けましょう。
『エレメント1をトリム』『エレメント2をトリム』両方にチェックを付けない場合、コーナー形状はコーナー部のみの形状として作成されます。(青線形状)
『エレメント1をトリム』だけにチェックを付けた場合、コーナー形状はエレメント1とコーナー部がトリムされた形状として作成されます。(青線形状) 『エレメント2をトリム』だけにチェックを付けた場合、コーナー形状はエレメント2とコーナー部がトリムされた形状として作成されます。(青線形状)
『エレメント2をトリム』だけにチェックを付けた場合、コーナー形状はエレメント2とコーナー部がトリムされた形状として作成されます。(青線形状)
 『エレメント1をトリム』『エレメント2をトリム』両方にチェックを付けた場合、コーナー形状はエレメント1、2とコーナー部がトリムされた形状として作成されます。(青線形状)
『エレメント1をトリム』『エレメント2をトリム』両方にチェックを付けた場合、コーナー形状はエレメント1、2とコーナー部がトリムされた形状として作成されます。(青線形状)
2. サポートを選択する
サポートとなる形状を選択します。
コーナー形状はここで選択したサポート形状上にコーナー形状は作成されます。
1で選択した2つのエレメントが同一平面上にある場合、デフォルトでその平面が選択されます。
1で選択した2つのエレメントがここで選択するサポート上に乗っていない場合は、エラーが発生してコーナー形状を作ることができないため注意です。
3. 半径を入力する
コーナーR(半径)の値を入力します。
プレビュー表示を見ればわかる通り、ここで入力した半径かつ選択した2つのエレメントに接線関係の円弧が作成されます。
2つのエレメント、半径の値によっては以下のように解が複数出る場合があります。
複数の解が出た場合、解を1つに絞る必要があります。
ウィンドウ下の『次の解』をクリック、もしくは直接作成したい解(青色表示されているコーナー)をクリックし複数解の中でどれを形状として作成するかを選びます。(クリックで拡大)
4. コーナーの作成
上記の設定した後、『プレビュー』を押すとコーナーの作成される位置を表示します。
『OK』をクリックすることでコーナー形状が作成されます。
コーナータイプ『3Dコーナー』
 コーナータイプ『3Dコーナー』は3次元上にコーナーRを作成します。
コーナータイプ『3Dコーナー』は3次元上にコーナーRを作成します。
1. エレメントを2つ選択する
コーナーRをかけるワイヤー形状を2つ選択します。
ここで選択した2つのワイヤー形状に対して接線関係となるコーナーが作成されます。
 コーナータイプ『3Dコーナー』も『サポート上のコーナー』と同様、コーナー部をエレメントにトリムすることができます。コーナー形状の使用用途に合わせて任意でトリムを使い分けましょう。
コーナータイプ『3Dコーナー』も『サポート上のコーナー』と同様、コーナー部をエレメントにトリムすることができます。コーナー形状の使用用途に合わせて任意でトリムを使い分けましょう。
2. 半径を入力する
コーナーR(半径)の値を入力します。
下の画像のように複数の解が出る場合は、コーナータイプ『サポート上のコーナー』と同じように解を1つに絞る必要があります。
3. 方向を選択する
方向を選択します。
直線、直線エッジ、平面などを選択することができます。
X方向、Y方向、Z方向を選択したい場合、『方向:』の上で右クリックすることで選択することができます。また、方向を選択しているとこのメニュー内に『選択をクリア』項目が追加されるので、方向を解除したい場合はそれをクリックします。
方向を指定しない場合は『デフォルト(計算済み)』となり、コンピュータが自動で計算した方向が選択されます。方向を指定するとその方向から見たときに、2で選択した半径になるような形状が作成されます。
上の画像はZ方向から作成したコーナー形状を見た場合です。
Z方向から見ると方向指定している形状(青色)はきれいに半径10mmとなっていますが、デフォルト(ピンク色)の方向では歪んで見えます。
※その方向から見たら半径10mmですが、実際の形状が半径10mmという訳ではありません。
4. コーナーの作成
上記の設定した後、『プレビュー』を押すとコーナーの作成される位置を表示します。
『OK』をクリックすることでコーナー形状が作成されます。
『頂点上のコーナー』
どちらのコーナータイプにも『頂点上のコーナー』項目があります。
下の画像は2つの曲線(破線)に対し『頂点上のコーナー』でコーナーR10mmをかけた場合です。
『頂点上のコーナー』にチェックをつけるとエレメント1しか選択できなくなり、選択したエレメントのすべての角部分にコーナーRをかけることができます。
このときコーナー形状は、コーナー部とエレメント1がトリムされた形状になります。コーナー部だけを形状として作成することはできません。
『頂点上のコーナー』でコーナー形状を作る時はコーナータイプ『サポート上のコーナー』の場合は【サポート形状】を、コーナータイプ『3Dコーナー』の場合は【方向】を選択する必要があります。(選択しなくてもデフォルト設定で作成することができる場合もあります。)
画像の四角形のワイヤー形状のような囲まれたワイヤー形状のスミに、コーナーRを一気にかけたいときなどによく使われます。
まとめ
今回はコーナーの作成方法についての内容でした。
コーナー詳しい解説がなくとも何となく使えるくらい、使いやすいコマンドです。
しかし、冒頭でもいったとおり1つの形状に対し、最低1回は使うコマンドなのでしっかりと理解して使えるようにしておくことが大切です。
他のページでもいっているとおりCATIAで形状を作る時のその道筋はいくつもあります。今回のコーナー形状でいえば、ここでトリムをしなくても、コーナー形状作成後にトリムコマンドや分割、接合コマンドを使って同じ形状を作ることは可能です。
ただ、作成方法を多く知っていれば様々な道筋を思いつくことができ、より効率的な道を見つけることができます。
簡単なコマンドでも意外にすべての使い方を理解している人は少ないので、初心者の方こそしっかりとコマンドの内容を理解しておきましょう。