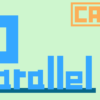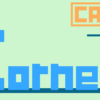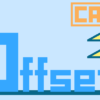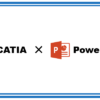【CATIA基本操作】交差コマンドの使い方

今回はGSD(ジェネレーティブ・シェイプ・デザイン)ワークベンチでの交差コマンドの使い方を説明していきます。
このページでは以下の内容が学べます。
交差コマンドでの基本的な交差形状の作成方法
交差コマンドでの応用的な交差形状の作成方法
このページでは交差コマンドの使い方を『基本』と『応用』に分けて説明しています。
初心者の人は『応用』の内容を無理に理解する必要はありませんが、『基本』の内容だけは理解しておきましょう。
ワイヤーフレームの作成では『投影』『交差』『平行曲線』は必ず使う内容なのでしっかりと使いこなせるようにしておきましょう。
交差とは
交差とは複数のものが交わっている部分のことをいいます。
交差コマンドではワイヤー形状、サーフェス形状、ソリッド形状から2つの要素(エレメント)を選ぶことで、その交差部分の形状を作成することができます。
交差部分の形状とは以下の赤色で表されている形状のことです。
交差コマンドの使い方
交差形状を作成する時には画面上部のメニューバーから『挿入>ワイヤーフレーム>交差…』を選択、もしくは画面右端にあるワークベンチーツールの中から『交差コマンド』をクリックします。
クリックすると『交差を定義』というウィンドウが立ち上がります。
ここで2つの要素を選択して『OK』を押すことで、選択した2要素の交差形状が作成されます。
実際に形状が交差していない場合でも設定を変えることで交差形状を作成することができますし、設定によって任意の形状を作成することもできるので、どの設定でどのような形状ができるかを理解しておきましょう。
交差を定義(基本)
1. 形状を2つ選択する
形状を2つ選択します。
ワイヤー形状、サーフェス形状、ソリッド形状を選択することができます。
ここで選択した2つの形状の交差している部分を形状として作り出します。
選択したものを解除したい場合は、上画像の赤で囲われている部分を右クリックしコンテキストメニューを表示させます。このメニューの中の『選択をクリア』をクリックすることで選択が解除されます。
2. 交差形状の作成
2つのエレメントを選択した後、『プレビュー』を押すと交差形状をプレビュー表示します。
『OK』をクリックすることで交差形状が作成されます。
交差を定義(応用)
『交差を定義』ウィンドウを見るといくつかのオプション設定ができるようになっていることがわかります。この設定を変えることで作成される交差形状の結果は変わってきます。
以下ではそれぞれのオプション設定によって作成される形状の違いを解説していきます。
交差の線形サポートを延長
選択する2つの形状は実際に交わっていないと『解がありません』とエラーが発生してしまいます。
このように形状が交わっていないときに交差形状を作成したい場合は、『交差の線形サポートを延長』にチェックをつけることで選択したエレメントを延長した場合に交差している部分を形状として作成してくれます。
このとき、延長した形状の2つが交わっていないとエラーが発生してしまうので注意が必要です。
画像のような直線の形状同士であれば同じ平面に乗っていないとエラーが出てしまいます。
(画像の2直線はどちらもxy平面上にある直線)
同一平面にない線分の交差
2つのエレメントが同一平面に乗っていない場合は一番下の『同一平面にない線分の交差』にチェックを入れることで、2つのエレメントを延長した形状の中間点を形状として作成してくれます。(『同一平面にない線分の交差』にチェックを入れると『交差の線形サポートを延長』にも自動でチェックが入ります)
下の画像は先ほどの形状から片方の直線だけZ方向に5mm移動した場合です。
『同一平面にない線分の交差』にチェックを入れているため、2つのエレメントの延長形状の中間点位置に交差形状である点が作成されています。
下の画像は真正面から見た場合です。
2つのエレメントのちょうど中間の位置に点が作成されていることがわかります。
共通部分のある曲線間の交差
『共通部分のある曲線間の交差』は直線、曲線同士の交差形状を作る時、共通部分があった場合に使うことができます。以下の画像では青の線と緑の線の曲線部が全く同じ、つまりは共通部分であるということがわかります。
『共通部分のある曲線間の交差』から『曲線』もしくは『点』を選択します。
作成される形状はここで選択したほうの形状が作成されます。
『曲線』を選択した場合は以下の画像の左側のように、共通部分である曲線部(赤太線)を形状として作成します。
『点』を選択した場合は画像の右側のように、共通部分の始まりと終わりの境界部分(赤円部)を点として作成します。こちらの場合は必ず2つ以上の点が作成されるため『複数結果の管理』ウィンドウが立ち上がります。そのため任意で、どちら側の点を作成(もしくはどちらの点も作成)するかを決める必要があります。
サーフェスパート交差
『サーフェスパート交差』はサーフェスとソリッド形状の交差形状を作る場合に使うことができます。以下のような2つの形状の交差形状を作成するとします。(※ソリッド形状は見やすくするために透過させています)
『サーフェスパート交差』から『輪郭』もしくは『サーフェス』を選択します。
作成される形状はここで選択したほうの形状が作成されます。
『輪郭』を選択した場合は以下の画像の左側のように、サーフェス形状とソリッド形状の境界線(赤線)をワイヤー形状として作成します。
『サーフェス』を選択した場合は画像の右側のように、サーフェス形状とソリッド形状の交差しているエリア(赤部)をサーフェス形状として作成します。
最初のエレメントに交点を外挿
『最初のエレメントに交点を外挿』はサーフェス形状同士の交差形状を作る場合に使うことができます。本ページの『交差を定義(基本)』で作成する交差形状は下の画像のように、交差している部分だけが形状として作成されます。
『最初のエレメントに交点を外挿』にチェックをつけると『2番目のエレメント』で選択した形状を延長した形状と『最初のエレメント』の交差形状が作成されます。
下の画像と上の画像を見比べると、交差形状の結果の違いがよくわかります。
まとめ
今回は『交差』コマンドについての内容でした。
形状作成では『投影』『交差』『平行曲線』の3コマンドは必須となってくるため、しっかりと理解しておきましょう。
交差コマンドは非常に使うコマンドですが、主にこのページの『交差を定義(基本)』しか使いません。そのため、初心者のうちは『交差を定義(基本)』の部分だけ理解できていれば問題ないです。
『交差を定義(応用)』の内容は別のコマンドでも対応できるため無理に覚える必要はありません。これらの機能は履歴をスッキリさせたり、より効率的に作業ができるようになるためのテクニックの1つです。
CATIAはすぐにマスター出来ないのが普通なので、あせらずに徐々に理解していきましょう。