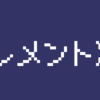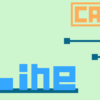【CATIA基本操作】平行移動コマンドの使い方

今回はGSD(ジェネレーティブ・シェイプ・デザイン)ワークベンチでの平行移動コマンドの使い方を説明していきます。
このページでは以下の内容が学べます。
平行移動とは何か
平行移動コマンドを使った形状の作成方法
平行移動とは
平行移動とは文字の通り、平行に移動することをいいます。
CATIAでは選択したエレメントを3種類の方法で平行移動し、そのその移動後の結果を形状として作成することができます。
平行移動はソリッド形状、サーフェス形状、ワイヤー形状をはじめ、座標系や平面などのほとんどのものを選択することができます。
平行移動コマンドの使い方
平行移動コマンドを使用するには操作ツールの『![]() 平行移動コマンド』をクリックします。
平行移動コマンド』をクリックします。
メニューバーの『挿入>操作>平行移動…』から作成することも可能です。
クリックすると『平行移動を定義』というウィンドウが立ち上がります。
ここで移動方向や距離などを定義することで、選択したエレメントが平行移動した形状を作成することができます。
平行移動を定義するには『ベクトルを定義』する必要があります。
このベクトルのタイプによって平行移動の定義方法が変わってきます。
ベクトルを定義するにはウィンドウの一番上の『ベクトルを定義:』のプルダウンメニューから定義方法を選びます。
ベクトルを定義:『方向、距離』
1. エレメントを選択
平行移動をしたい形状を選択します。
2. 移動方向を選択
『方向:』に平行移動する向きとなるエレメントを選択します。
直線や平面(平面に垂直方向)、座標軸の成分などを選択することができます。
3. 移動距離を入力
『距離:』に平行移動する距離を入力します。
移動する形状上にある緑色の矢印をドラッグして直感的に距離を決めることも可能です。
4. 平行移動後の形状の作成
上記の設定した後、『プレビュー』を押すと作成される形状をプレビュー表示します。
『OK』をクリックすることで平行移動した後の形状が作成されます。
ベクトルを定義:『点-点』
1. エレメントを選択
平行移動をしたい形状を選択します。
2. 始点を選択
『始点:』に平行移動の始点を選択します。
3. 終点を選択
『終点:』に平行移動の終点を選択します。
4. 平行移動後の形状の作成
上記の設定した後、『プレビュー』を押すと作成される形状をプレビュー表示します。
『OK』をクリックすることで平行移動した後の形状が作成されます。
ベクトルを定義:『座標』
1. 基準の座標系を選択
『座標系:』に平行移動の基準となる座標系を選択します。
何も選択しない場合は、デフォルトで絶対座標系が選択されます。
2. エレメントを選択
平行移動をしたい形状を選択します。
3. X,Y,Z方向の移動距離を入力
『X:』『Y:』『Z:』に移動距離を入力します。
X,Y,Z方向は1.で選択した座標系によって決まります。
4. 平行移動後の形状の作成
上記の設定した後、『プレビュー』を押すと作成される形状をプレビュー表示します。
『OK』をクリックすることで平行移動した後の形状が作成されます。
共通の項目
『ベクトルを定義』の3タイプによって平行移動の定義内容は違ってきますが、共通する部分もあります。ここでは3タイプ共通の内容をまとめて解説していきます。
複数のエレメントをまとめて選択
『エレメント:』の右側にある ![]() アイコンをクリックすることで、平行移動するエレメントを複数選択することができます。
アイコンをクリックすることで、平行移動するエレメントを複数選択することができます。
![]() アイコンをクリックするとエレメントウィンドウが立ち上がります。このウィンドウが表示されている状態でエレメントを選択すると、リスト上に順にエレメントが追加されていきます。
アイコンをクリックするとエレメントウィンドウが立ち上がります。このウィンドウが表示されている状態でエレメントを選択すると、リスト上に順にエレメントが追加されていきます。
形状セットを選択した場合は、その形状セット内のすべてのエレメントがリストに追加されます。
リスト上のエレメントを選択した状態で『除去』をクリックするとそのエレメントがリストから除外されます。
リスト上のエレメントを選択した状態で『置換』をクリックし、別のエレメントを選択すると選択していたエレメントが新しく選択したエレメントに置き換えられます。
平行移動をさせたい複数のエレメントをリストに選択できたら、ウィンドウ右下の『閉じる』をクリックすることでエレメントウィンドウが閉じ、平行移動を定義ウィンドウに戻ります。
このとき『エレメント:』には4エレメントのようにエレメントの数が表示されます。
複数選択したエレメントを変更したい場合は、再び ![]() アイコンをクリックしリストの内容を変えることで変更が可能です。
アイコンをクリックしリストの内容を変えることで変更が可能です。
『初期エレメントの表示/非表示』
『初期エレメントの表示/非表示』をクリックすることで初期エレメントの表示と非表示を切り替えることができます。
初期エレメントとは平行移動する前の、初めに選択したエレメントのことをいいます。
初期エレメントが邪魔で画面が見づらい場合に利用します。
平行移動後の形状の結果の変更
ウィンドウ下の『結果:』の『サーフェス』もしくは『ボリューム』にチェックをつけることで、平行移動後に作成する形状の種類を変換することができます。
結果の変換は初期エレメントがソリッド形状の場合にのみ利用します。
初期エレメントがソリッド形状の場合、サーフェスもしくはボリュームに変換することができます。対して初期エレメントがサーフェス形状やワイヤー形状などソリッド形状以外の場合は変換することはできません。
OKの後にオブジェクトの作成を繰り返す
ウィンドウ下の『OKの後にオブジェクトの作成を繰り返す』にチェックをつけると、定義した平行移動を指定した回数だけ繰り返し作成します。
下の画像の場合はX方向に-100mmの平行移動が繰り返し2回行われています。
よく下の画像のような場合に、繰り返し作成が3回だと間違える人が多いので注意です。
繰り返し作成の詳しい内容はオフセットコマンドの使い方のページで解説しているので、そちらをご確認ください。(『複数オブジェクトを作成』ウィンドウについても解説しています)
まとめ
今回は平行移動についての内容でした。
平行移動コマンドでは3つのベクトルタイプから平行移動の内容を定義をすることが出来ますが、どれも簡単な内容になっています。
どのタイプもよく利用するため、しっかりと理解しておきましょう。