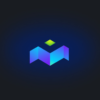【Photoshop不要】フリーソフトでドット絵をキレイに拡大する方法

『ドット絵』をキレイに拡大したいという時はありませんか?
たとえばフリーゲームを作るときの素材として小さいサイズのドット絵を拡大したいとか、ホームページに載せるように大きいサイズにしたいなどいろいろあると思います。
多くのペイントソフトでは、拡大すると下の画像のように“フチ”の部分がボヤけた感じになってしまいます。これは拡大したとき、自然な感じに見えるようにしてくれていることなのですが、ドット絵でこれをやられるとせっかくのドット絵の良さがなくなってしまいます。
いろいろ調べるとPhotoshopを使うとキレイに拡大出来るようですが「Photoshopをこれだけのために買うのはなあ…」という方も多いと思います。
このページではそんな方にオススメのキレイにドット絵を拡大できる2つのフリーソフトとその使用方法をご紹介します。どちらも簡単な操作なのですぐに使いこなせると思います。
『MediBangPaint Pro』
『MediBangPaint Pro』は主にイラストやマンガを描くためのペイントソフトです。
こちらのソフトは、設定を少しいじればキレイにドット絵のサイズ変更することができます。
MediBangPaint Proは一部の機能を使うには会員登録(無料)をする必要がありますが、基本すべての機能をフリーで使うことができます。フリーのペイントソフトでは1、2を争うほど優秀なソフトなので、デジタル絵に興味のある方は是非ダウンロードしてみて下さい。
MediBangPaint Proは絵を描くための様々な機能がありますが、このページではドット絵をキレイに拡大する方法のみ説明していきます。
MediBangPaint Proのインストール
まずは下記ページよりインストーラをダウンロードして、パソコンにインストールします。いくつかダウンロードボタンがありますが自身のパソコンにあったものをダウンロードしてください。
インストーラ(.exe)のダウンロードができたらパソコンにインストールします。
インストール方法はMediBangPaint公式サイトに詳しく書かれているので、わからない方は下記ページに従ってインストールをしてください。
メディバンペイントをインストールしよう | MediBang Paint
MediBangPaint Pro操作手順
インストールするとMediBangPaint Proのショートカットがデスクトップ作成されます。
ショートカットをダブルクリックするとソフトが起動します。
手順1
ソフトが起動したらウィンドウ内にドラッグ&ドロップするか、メニューバーの『ファイル』から『開く』をクリックをして拡大したいドット画像を読み込みます。 手順2
手順2
次にキャンバスサイズを変更します。
メニューバーの『編集』タブから『キャンバスサイズ』をクリックします。
クリックすると『キャンバスサイズ』ウィンドウが立ち上がります。

『中央』を選択し、変更するサイズを入力します。(px,cm,inchどれでもOKです)

サイズを決めて『OK』をクリックするとキャンバスサイズが変更します。
手順3
最後に画像を拡大していきます。
画面右の『レイヤー』から『レイヤー1』(拡大するドットがあるレイヤー)を選択します。

メニューバーの『選択範囲』タブから『変形』をクリックします。

画面下に表示される設定を以下のように変更し、画像の端をドラッグして拡大します。
・パース補正にチェック(×マーク)をつける。
・ニアレストネイバー(ジャギー)を選択する。
画像の端をドラッグして拡大すると少しボケて表示されるときがありますが、プレビュー段階なので問題ありません。『OK』をクリックするとキレイに拡大された画像が生成されます。

これでドット絵の拡大が完了です。
キャンバスサイズが大きすぎたり、小さすぎた場合はキャンバスサイズを適宜変更しましょう。
あとはメニューバーの『ファイル』タブから『別名で保存』をクリックし好きな名前、拡張子、保存場所を決めて終了です。
『JTrim』
『JTrim』は画像の加工、編集をすることができる画像レタッチソフトです。
動作が軽く操作方法も簡単で、非常に手軽に画像を編集することができるソフトです。
JTrimは他にも様々な画像の編集加工ができますが、このページではMediBangPaint Pro同様ドット絵をキレイに拡大する方法のみ説明していきます。
JTrimのダウンロード
まずは下記ページより『JTrim』をダウンロードします。
ページ真ん中あたりにある『DOWNLOAD』の『JTrim Version 1.53c (1214KB)』をクリックするとzipファイルのダウンロードが始まります。(バージョン最終更新2007/10/20)
JTrim操作手順
ダウンロードしたzipファイルを展開すると以下のファイルが入っています。
JTrim(.exe)をダブルクリックするとソフトが起動します。
手順1
ソフトが起動したらウィンドウ内にドラッグ&ドロップするか、メニューバーの『ファイル』から『開く』をクリックをして拡大したいドット画像を読み込みます。
手順2
次にメニューバーの『イメージ』タブから『リサイズ』をクリックします。
クリックすると『リサイズ』ウィンドウが立ち上がります。
手順3
最後に『再サンプリング』のチェックを外し、拡大したいサイズもしくは拡大したい比率(パーセント)を入力し『OK』をクリックします。
これでドット絵の拡大が完了です。
あとはメニューバーの『ファイル』タブから『別名で保存』をクリックし好きな名前、拡張子、保存場所を決めて終了です。
再サンプリングとは
小さい画像をそのまま拡大すると、ギザギザな画像が作られてしまいます。
しかし『再サンプリング』という機能を使うと、拡大してもなめらかで自然な仕上がりにすることができます。
画像サイズを5×5ピクセルから9×9ピクセルに変更すると、下の画像のように元々あった25ピクセルは均等に広がりますが、その間の部分(画像でいう白マス部)は新規で作られます。
 このときコンピュータは新規で作られたピクセルに何色をいれるべきかがわかりません。
このときコンピュータは新規で作られたピクセルに何色をいれるべきかがわかりません。
再サンプリング機能を使うと新規で作られたピクセルには、周りの色から違和感がないような色をコンピュータが自動で作り出し、補間してくれます。
そのためすべての色が同じであれば新規ピクセルはそれと同じ色になりますが、複数の色の境目の新規ピクセルはその複数の色が混ざったような色が割り当てられます。
下の画像のように青と白の境目の新規ピクセルには、青と白の混ざった水色が割り当てられるようなイメージです。

このように中間色を入れることで、拡大しても”フチ”がギザギザではなくなめらかに見えるようにする機能のことを『再サンプリング』といいます。
つまり、はじめにいっていた拡大したときの”フチ”のボヤけの正体はこの『再サンプリング』というわけです。通常のイラストや画像では再サンプリングをしないと輪郭がギザギザになってしまうため利用するべき機能ですが、ドット絵の場合はこの機能をあえて利用しないことで1つ1つのドットをそのまま拡大したような画像を作ることがでるのです。
再サンプリングについてもっと詳しく知りたい方は以下のサイトを参考にしてみてください。
Photoshopの「再サンプル」とは? | Photo Mini
まとめ
今回はフリーソフトでドットをキレイに拡大する方法の紹介でした。
MediBangPaint Proはイラスト全体のバランスを見て拡大するサイズを決めたい場合におすすめで、JTrimはフリーゲームでのキャラクターチップの作成のように決められたサイズに画像を変更したい場合におすすめです。
今回紹介したソフトはペイントソフトとレタッチソフトなので、それぞれの考え方が少し違います。そのためどちらが良いということは一概にはいえませんが、拡大したい目的にあったソフトを使うことをオススメします。