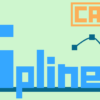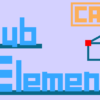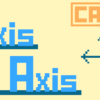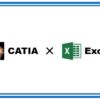【CATIA基本操作】円の作成方法2
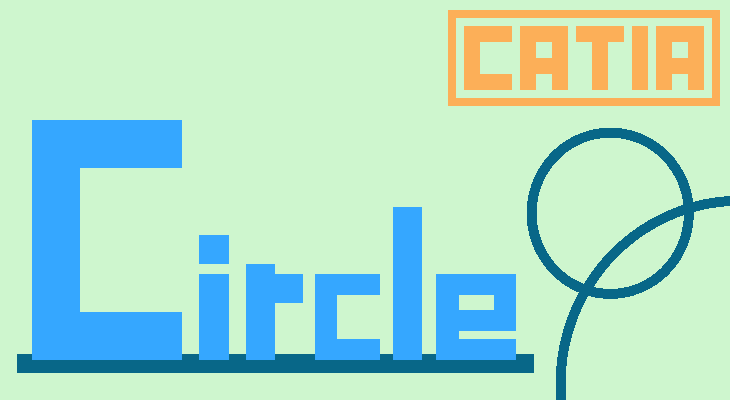
今回はGSD(ジェネレーティブ・シェイプ・デザイン)ワークベンチでの円の作成方法を説明していきます。
このページでは以下の内容が学べます。
円タイプ『2接と半径』での円の作成方法
円タイプ『2接と点』での円の作成方法
円タイプ『3接』での円の作成方法
円タイプ『中心と接線』での円の作成方法
その他の円タイプはコチラ→【CATIA基本操作】円の作成方法1
前回は 円タイプ『中心と半径』『中心と点』『2点と半径』『3点』『中心と軸』の5つの円タイプの説明でした。今回の4つと合わせて全9種の円タイプは基本的かつ重要な内容なのでしっかりとおさえておきましょう。
円とは
CATIAでいう円とは2次元上のみで表現できる平面曲線の1つです。
円コマンドで作成する円は基本的に平面曲線として作成されますが、円を作成するときに『サポート上の形状』にチェックをつけることでサポートに沿った円を作成することもできます。
形状作成ではサーフェスに沿った円を作成し、そのサーフェスに穴をあけることに使用する場合が多いです。
円の作成方法
円を作成する時には画面上部のメニューバーから『挿入>ワイヤーフレーム>円…』を選択する、もしくは画面右端にあるワークベンチーツールの中から『円コマンド』をクリックします。
クリックすると『円を定義』というウィンドウが立ち上がります。
ここで中心点や半径、基準との関係などを決め『OK』を押すことで円が作成されます。
円を定義するには『円タイプ』を選ぶ必要があります。
これから作る円をどのように使い形状を作っていくのかを考えて円タイプを選びましょう。
円タイプはウィンドウの一番上の『円タイプ:』のプルダウンメニューから選びます。
円タイプによってそれぞれ円の作り方が異なるので、すべてを理解し自身の意図に沿った円を作れるようしておきましょう。
このページでは円タイプ『2接と半径』『2接と点』『3接』『中心と接線』の説明をします。
その他の円タイプはコチラから→【CATIA基本操作】円の作成方法1
※ウィンドウ下にある『軸を計算』とウィンドウ右にある『円の境界』はページの最後の『全ての円タイプ共通項目』でまとめて解説しているため、各円タイプでは解説していません。
円タイプ『2接と半径』
円タイプ『2接と半径』は指定した2つのエレメントと接線関係となる円を作成します。
1. エレメントを2つ選択する
2つのエレメントを選択します。
点や直線、曲線などのワイヤー形状を選択することができます。
ここで選択する2つのエレメントに対し接線関係となる円が作成されます。
 点を選択する場合、もう1つのエレメントは直線もしくは曲線の必要があります。
点を選択する場合、もう1つのエレメントは直線もしくは曲線の必要があります。
点を通り、直線もしくは曲線に対し接線関係となる円が作成されます。
2. サポートを選択する
サポートを選択します。
選択した2つのエレメントはこのサポート上にある必要があります。
2つのエレメントが同一平面上にある場合、その平面がデフォルトで選択されます。
3. 半径(直径)の大きさを入力する
作成したい円の半径の大きさを入力します。
左の『半径:』をクリックすることで直径に変更することもできます。
4. 円の作成
上記の設定した後、『プレビュー』を押すと円の作成される位置を表示します。
『OK』をクリックすることで円が作成されます。
円タイプ『2接と点』
円タイプ『2接と点』は指定した2つのエレメントに対し接線関係かつ、指定した点が接点となる円を作成します。
1. エレメント1を選択する
『エレメント1:』にエレメントを選択します。
『エレメント1:』には曲線、直線、点を選択することができます。
曲線、直線を選択した場合はその曲線、直線に接線関係の円が作成されます。
点を選択した場合は、その点を通る円が作成されます。
2. 曲線2を選択する
『曲線2:』にエレメントを選択します。
『曲線2:』には曲線もしくは直線を選択することができます。
ここで選択した曲線、直線に接線関係となる円が作成されます。
3. 点を選択する
点を選択します。
ここで選択した点が曲線2で選択したエレメント上にある場合、この点が接点となる円が作成されます。
ここで選択した点が曲線2で選択したエレメント上にない場合、この点を曲線2に対し垂直方向で投影した点が接点となる円が作成されます。
上記2つの内容を上から見ると以下のようになっています。
4. サポートを選択する
サポートを選択します。
『エレメント1』と『曲線2』はこのサポート上にある必要があります。
2つのエレメントが同一平面上にある場合、その平面がデフォルトで選択されます。
5. 円の作成
上記の設定した後、『プレビュー』を押すと円の作成される位置を表示します。
『OK』をクリックすることで円が作成されます。
円タイプ『3接』
円タイプ『3接』は指定した3つのエレメントと接線関係となる円を作成します。
1. エレメントを3つ選択する
3つのエレメントを選択します。
点や直線、曲線などのワイヤー形状を選択することができます。
(3つのエレメントのうち最低1つは曲線もしくは直線である必要があります)
ここで選択する3つのエレメントに対し接線関係となる円が作成されます。
 点を1つ、曲線/直線を2つ選択した場合は下の画像のように、点を通り2つの曲線/直線に対して接線関係となる円が作成されます。
点を1つ、曲線/直線を2つ選択した場合は下の画像のように、点を通り2つの曲線/直線に対して接線関係となる円が作成されます。
点を2つ、曲線/直線を1つ選択した場合は下の画像のように、2つの点を通り1つの曲線/直線に対して接線関係となる円が作成されます。
2. サポートを選択する
サポートを選択します。
選択した3つのエレメントはこのサポート上にある必要があります。
3つのエレメントが同一平面上にある場合、その平面がデフォルトで選択されます。
3. 円の作成
上記の設定した後、『プレビュー』を押すと円の作成される位置を表示します。
『OK』をクリックすることで円が作成されます。
円タイプ『中心と接線』
円タイプ『中心と接線』は指定した平面からオフセットした平面を作成します。
1. 中心エレメントを選択する
『中心エレメント:』にエレメントを選択します。
『中心エレメント:』には曲線、直線、点を選択することができます。
曲線、直線を選択した場合はその線上に円の中心点が来るような円が作成されます。
 点を選んだ場合はその点が中心となり、次で選択する接線曲線に対して接線関係の円が作成されるため、半径を入力することはできなくなります。
点を選んだ場合はその点が中心となり、次で選択する接線曲線に対して接線関係の円が作成されるため、半径を入力することはできなくなります。
2. 接線曲線を選択する
『接線曲線:』にエレメントを選択します。
『接線曲線:』には曲線、直線を選択することができます。
ここで選択した曲線、直線に接線関係となる円が作成されます。
3. サポートを選択する
サポートを選択します。
選択した2つのエレメントはこのサポート上にある必要があります。
2つのエレメントが同一平面上にある場合、その平面がデフォルトで選択されます。
4. 半径(直径)の大きさを入力する
作成したい円の半径の大きさを入力します。
左の『半径:』をクリックすることで直径に変更することもできます。
『中心エレメント:』に点を選択している場合は半径を入力することができません。
5. 円の作成
上記の設定した後、『プレビュー』を押すと円の作成される位置を表示します。
『OK』をクリックすることで円が作成されます。
全ての円タイプ共通項目
ここまでの説明で全ての円タイプに共通する内容は省いていたためここで解説します。
軸を計算/軸方向
円を作成したときに円の中心軸を同時に作成することができます。
JISルールで図面には穴の中心軸も記入する必要があります。
図面に投影する用の中心軸を作成する場合に便利な機能です。
(※ここで作成する軸は無限直線なので図面に直接投影することはできません)
『軸を計算』にチェックをつけると円の中心軸を自動で作成します。
軸方向を決めることでその方向とその方向に対し垂直な軸も作成することができます。
軸には直線やX,Y,Z成分、平面(平面に対し垂直方向)などを選択することができます。
下の画像の場合はY成分を選んでいますが、選択した方向とその方向に対し垂直な軸を作成するためZ成分で同じ結果になります。
円が平面曲線でない場合は3軸を作成することができなくなるため、サポートの形状によっては『サポート上の形状』にはチェックができなくなる場合があります。
円の境界
全ての円タイプの『円を定義』ウィンドウの右側には『円の境界』というエリアがあります。
※円タイプによって選べる境界のタイプは違います。
 『円の境界』を設定することで円だけでなく、円弧としても作成することができます。
『円の境界』を設定することで円だけでなく、円弧としても作成することができます。
『円の境界』には『部分円弧』『円全体』『トリムした円』『補助円』の4種類のタイプがあります。作成したい形状に合わせてタイプを選択しましょう。
部分円弧
『部分円弧』は指定した始点と終点の間のみの円、つまりは円弧を作成します。
始点と終点は角度によって指定します。
円全体
『円全体』はその名のとおり円全体を作成します。
トリムした円
『トリムした円』は選択した要素で円をトリムした形状を作成します。
円タイプ『2接と半径』の場合では、選択した2つのエレメントで円を分割した形状が作成できます。『エレメント1をトリム』『エレメント2をトリム』にチェックをつけることで下の画像のように、円と2つのエレメントがトリムされた形状を作成することができます。(画像のオレンジ線部)
補助円
『補助円』は『トリムした円』の逆バージョンです。
円タイプ『2接と半径』の場合では下の画像のように、選択した2つのエレメントで円を分割した形状が作成できます。『補助円』の場合『トリムした円』とは違い2つのエレメントにトリムすることはできません。
まとめ
今回は4つの円タイプについての説明でした。
円の作成は基本的かつ重要な内容なのでしっかりとおさえておきましょう。
円タイプ全9種類の作成方法を覚えておくことで、実際に形状作成していて「こういった円が作りたいな」というときにすぐに作成することができます。すべての円タイプの円の定義内容は違うため、形状の作成の用途に合うように円タイプを使い分けられるようにしておくことが大切です。