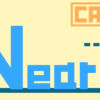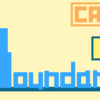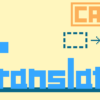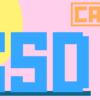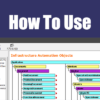【CATIA基礎知識】形状セットの使い方まとめ

今回はGSD(ジェネレーティブ・シェイプ・デザイン)ワークベンチでの形状セットついて説明していきます。
このページでは以下の内容が学べます。
形状セットとは何か
形状セットの作成方法
形状セットを作業オブジェクトに設定
形状セット内の履歴の並べ替え方法
形状セットの除去方法
履歴を別の形状セットに移動する方法
GSDワークベンチでのツリーをまとめるための重要なものなのでこのページの内容は全てマスターしておく必要があります。覚えないといけないことは多いですが、内容はあまり難しくはないためあまり気張らなくても大丈夫です。
形状セットとは
CATIAでは様々なコマンドを使い、形状を作成していきます。
このとき、形状作成に使われたコマンドは履歴としてツリーの上から順に吊られていきます。
形状セットはパソコンでいうフォルダのような役割を持っており、ツリーに吊られている履歴をひとまとめにすることができます。
ツリー上で形状セットの横にある『+』『-』をクリックすることで形状セットをたたんだり、開いたりすることができるため履歴が長くなってもツリーを見やすくまとめておくことができます。
(ツリー上の形状セットのダブルクリックでもセットの開閉ができます)
形状セットはツリー上のエレメントをまとめたものであるため、形状セットの中に入っているエレメントが表示状態であっても形状セット自体が非表示状態になるとセット内のエレメントは作業画面には表示されなくなります。
これをうまく使い分けることで自分の好きなように画面の表示内容を変更することができます。
形状セットの作成方法

形状セットを作成するには挿入ツールの『![]() 形状セットコマンド』をクリックします。
形状セットコマンド』をクリックします。
メニューバーの『挿入>形状セット…』から作成することも可能です。
形状セットコマンドをクリックすると『形状セットを挿入』ウィンドウが立ち上がります。
ここで『名前:』『親:』『フィーチャー:』それぞれを設定します。
設定後『OK』をクリックすることで形状セットが作成されます。
各設定内容は下記のとおりです。
『名前:』
『名前:』では作成する形状セットの名前を設定することができます。
『名前:』に作成する形状セットの名前を入力します。
何も入力しない場合は自動で『形状セット.X』のような名称が付けられます。
形状セットの作成後に名前を変更したい場合は、他のエレメントと同様にプロパティから変更することができます。
『親:』
『親:』では作成する形状セットの親を設定することができます。
『親:』のプルダウンメニューから、作成する形状セットの親となる形状セットを選択します。(親にしたい形状セットをツリーから直接選択することもできます)
ここで指定した親の1つ下の階層の一番下に形状セットが作成されます。
『フィーチャー:』
『フィーチャー:』では形状セットを作成するとき、その形状セット内に入れるエレメントを設定することができます。
作成する形状セットに入れたいエレメントを選択します。
選択したエレメントは『フィーチャー:』のリスト内に追加されていきます。
『OK』をクリックしたとき、リスト内にエレメントがある場合はそのエレメントを含んだ形状セットが作成され、リスト内にエレメントがない場合は空の形状セットが作成されます。
『フィーチャー:』には形状セットを選択することもできますが、選択すると『フィーチャーを選択』ウィンドウが立ち上がります。
この場合『はい』もしくは『いいえ』を選択し、選択した形状セットを『親』とするのか『フィーチャー』とするのかを指定する必要があります。
『はい』を選択 選択した形状セットをフィーチャーにする
『いいえ』を選択 選択した形状セットを親にする
『はい』を選択すると「選択した形状セットをフィーチャーにする」、つまりは選択した形状セットの入った形状セットが新しく作成されます。
『いいえ』を選択すると「選択した形状セットを親にする」、つまりは選択した形状セット親とする形状セットが新しく作成されます。
『はい』と『いいえ』によって作成される形状セットはそれぞれ下の画像の通りです。
(新しく作成される形状セットは『形状セット.3』)
形状セットを作業オブジェクトとして設定する方法

形状セットが複数ある中で指定の形状セット内で形状を作成していきたい場合は、その形状セットを作業オブジェクトに設定する必要があります。
作業オブジェクトに設定するには、形状セットを右クリックしコンテキストメニューを開きます。メニュー内の『作業オブジェクトとして設定』をクリックすることで、その形状セットが作業オブジェクトとして設定されます。
 作業オブジェクトとして設定された形状セットはアンダーラインが引かれます。
作業オブジェクトとして設定された形状セットはアンダーラインが引かれます。
コマンドの履歴は常に作業オブジェクトとして設定されている形状セットに吊られていきます。
形状セット内のエレメントを並べ替える方法

セット内の並べ替えをしたい形状セットを右クリックするとコンテキストメニューが表示されます。メニューの中から『XXX オブジェクト 』(XXXは形状セットの名前)の上にカーソルを持っていくと、さらにメニューが表示されます。
その中から『子をリオーダ』をクリックすると、『子をリオーダ』ウィンドウが立ち上がります。
このウィンドウ内で並び替えを行います。
『子をリオーダ』ウィンドウ内のリストには選択した形状セット内のエレメントが上から順に表示されています。このリストの並びがツリーでの並び順と同じものになります。
リストを並び替えるには、並び替えたいエレメントを選択した状態で、ウィンドウ右側の矢印をクリックします。ここでエレメントを上下に動かし好きな順に並び替え、『OK』をクリックすることで形状セット内のエレメントがリストと同じ並びに変更されます。
形状セットの除去方法

形状セットをDeleteキーで削除しようとすると、中に入っているエレメントごと消えてしまいます。中のエレメントは消さずに形状セットのみを除去したい場合は、コンテキストメニューの『形状セットを除去』から形状セットを消す必要があります。
消したい形状セットを右クリックするとコンテキストメニューが表示されます。
メニューの中から『XXX オブジェクト 』(XXXは形状セットの名前)の上にカーソルを持っていくと、さらにメニューが表示されます。その中から『形状セットを除去』をクリックすることで、選択した形状セットのみを消すことができます。
エレメントを別の形状セットに移動する方法

移動したいエレメントを右クリックするとコンテキストメニューが表示されます。
メニューの中から『XXX オブジェクト 』(XXXは形状セットの名前)の上にカーソルを持っていくと、さらにメニューが表示されます。その中から『形状セットを変更…』をクリックすることで、『形状セットを変更』ウィンドウが立ち上がります。
このウィンドウ内で移動する場所を指定していきます。
『形状セットを変更』ウィンドウの『宛先』のプルダウンメニューもしくはツリーから直接、移動先の形状セットを選択します。選択すると新たにウィンドウが立ち上がり『はい』か『いいえ』をクリックします。
『はい』の場合、選択した形状セットの前にエレメントが移動
『いいえ』の場合、選択した形状セットの一番下にエレメントが移動
移動先の設定が終わったら『OK』をクリックすることで、その移動先へエレメントが移動します。
エレメントは1つだけでなく複数を選択しまとめて移動することも可能です。
まとめ
形状セットの基本となる操作方法は本ページで解説した『セットの新規作成』『形状セットを作業オブジェクトに設定』『セットの中身の並べ替え』『セットのみの削除方法』『エレメントを違うセットへ移動』の5つです。
これらの使い方を理解すればツリー上に吊られているエレメントや形状セットの構成を自由自在に変更することができます。
形状作成する時に履歴をセット分けするのは必須スキルといっても過言ではなので、形状セットの基本となる5つの操作方法は必ずマスターしておきましょう。