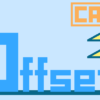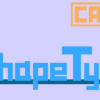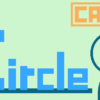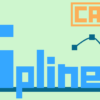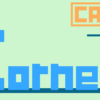【CATIA基本操作】押し出しコマンドの使い方

今回はGSD(ジェネレーティブ・シェイプ・デザイン)ワークベンチでの押し出しコマンドの使い方を説明していきます。
このページでは以下の内容が学べます。
押し出しサーフェスとは何か
押し出しコマンドを使ったサーフェス面の作成方法
押し出しコマンドはかなり使いやすく簡単なコマンドですが、形状作成では非常に基本的で使用頻度もかなり高いコマンドなのでしっかりと理解しておきましょう。
押し出しサーフェスとは
押し出しコマンドで作成されるサーフェスは『押し出しサーフェス』といいます。
ワイヤー形状を『プロファイル(輪郭)』として選択し、方向と押し出す距離を決めることで押し出しサーフェスが定義されます。
押し出しコマンドの使い方
スプラインを作成する時には画面上部のメニューバーから『挿入>サーフェス>押し出し…』を選択、もしくは画面右端にあるワークベンチーツールの中から『押し出しコマンド』をクリックします。
クリックすると『押し出しサーフェスを定義』というウィンドウが立ち上がります。
ここで押し出す方向や距離を定義することで、押し出しサーフェスが作成されます。
押し出しサーフェスを定義
1. プロファイルを選択
ワイヤー形状を選択します。
この形状が2.で選択する方向へ押し出されます。
2. 方向を選択
方向を選択します。直線やX,Y,Z成分、平面などを選択することができます。
1.で選択したプロファイルがスケッチで作成したワイヤー形状の場合、デフォルトで『スケッチ法線』(スケッチを作成した平面に対し垂直方向)が選択されます。
プロファイルの形状と方向の関係によってはエラーが出て、押し出しサーフェスが作成できない場合もあります。
3. 押し出す距離を入力
ウィンドウ内の『押し出し境界』で押し出す距離を設定していきます。
押し出す向きは赤い矢印で表示され、矢印が向いている方が『境界1』で反対側は『境界2』となります。押し出す向きを反転したい場合はウィンドウ下の『方向を反転』もしくは赤い矢印をクリックすることで変更することができます。
距離は『寸法』と『エレメントまで』の2種類の方法で定義することができます。
『寸法』は入力した数値の分だけ押し出すことができます。
『境界1』『境界2』にはそれぞれ違う数値を入力することができます。
ウィンドウ下の『ミラーリング』にチェックをつけると『境界1』の寸法にのみ入力できるようになり、そこで入力した数値が『境界2』側にも押し出されます。
『エレメントまで』は指定したエレメントと交差するまで押し出すことができます。
『寸法』とは違い、『ミラーリング』にチェックをつけることができなくなります。
上から見るとわかる通り、点を選択した場合は方向に垂直でその点を通る平面まで、曲面を選択した場合はその曲面に交差するまで押し出されます。
境界の片方を『寸法』、もう片方を『エレメントまで』とすることも可能です。
4. 押し出しサーフェスの作成
上記の設定した後、『プレビュー』を押すと作成される形状をプレビュー表示します。
『OK』をクリックすることで押し出しサーフェスが作成されます。
まとめ
今回は押し出しコマンドについての内容でした。
押し出しコマンドはサーフェスをつくるコマンドの中でも基本中の基本となるコマンドです。
押し出しコマンドの内容はスイープコマンドや複数セックションサーフェスなどの他のサーフェス作成コマンドと比べると、かなり単純なものとなっているため必ずマスターしておきましょう。