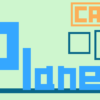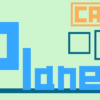【CATIA基本操作】平面の作成方法1
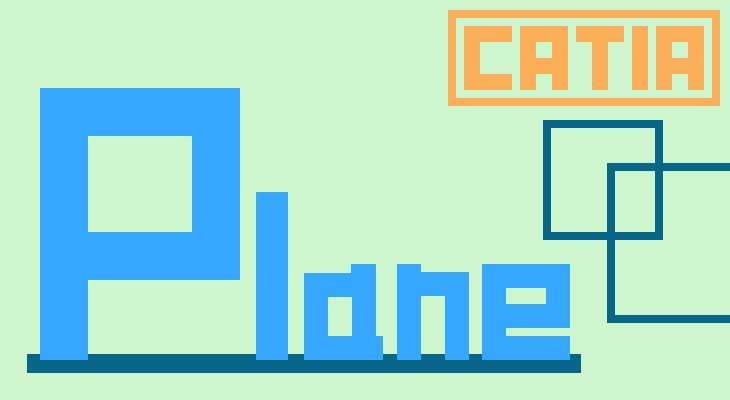
今回はGSD(ジェネレーティブ・シェイプ・デザイン)ワークベンチでの平面の作成方法を説明していきます。
このページでは以下の内容が学べます。
平面タイプ『平面からオフセット』での平面の作成方法
平面タイプ『点を通って平行』での平面の作成方法
平面タイプ『平面との角度/平面に直行』での平面の作成方法
平面タイプ『3点を通る』での平面の作成方法
平面タイプ『2直線を通る』での平面の作成方法
平面タイプ『点と直線を通る』での平面の作成方法
その他の平面タイプはコチラ→【CATIA基本操作】平面の作成方法2
GSDワークベンチの中でも超基本コマンドなので初心者の方は必ずチェックしておきましょう。
平面とは
平面とは、平らで無限の広がりを持つ面のことをいいます。
デフォルトからある『XY平面』『YZ平面』『ZX平面』も同じ平面です。
平面は点、直線、曲線から作成される要素(エレメント)です。
作業画面では下の画像のように表示されます。
画面上では四角で表示されていますが、この四角に囲まれたエリアが平面ということではありません。この四角はわかりやすく可視化したものであり、平面は作業空間上に無限に広がっています。
主に形状作成ではサポートや『交差』コマンドを使って相貫線を作成する時に使われます。
平面の作成方法
平面を作成する時には画面上部のメニューバーから『挿入>ワイヤーフレーム>平面…』を選択する、もしくは画面右端にあるワークベンチーツールの中から『平面コマンド』をクリックします。
クリックすると『平面を定義』というウィンドウが立ち上がります。
ここで平面を作成する位置や基準との関係などを決め『OK』を押すことで平面が作成されます。
平面を定義するには『平面タイプ』を選ぶ必要があります。
これから作る平面をどのように使い形状を作っていくのかを考えて平面タイプを選びましょう。
平面タイプはウィンドウの一番上の『平面タイプ:』のプルダウンメニューから選びます。
平面タイプによってそれぞれ平面の作り方が異なるので、すべてを理解し自身の意図に沿った平面を作れるようしておきましょう。
このページでは平面タイプ『平面からオフセット』『点を通って平行』『平面との角度/平面に直行』『3点を通る』『2直線を通る』『点と直線を通る』の説明をします。
その他の平面タイプはコチラから→【CATIA基本操作】平面の作成方法2
平面タイプ『平面からオフセット』
平面タイプ『平面からオフセット』は指定した平面からオフセットした平面を作成します。
1. 基準平面を選択する
まずは基準となる平面選びます。
既存の平面、座標軸の平面、サーフェス平面を選択することができます。
2. オフセット量を決める
基準の平面からどれだけの量をオフセットするか入力します。
オフセットとは簡単に言うと、「基準からどれだけ移動したか」です。
平面の場合は必ず、基準の平面と平行関係になります。
3. 平面の作成
上記の設定した後、『プレビュー』を押すと平面の作成される位置を表示します。
『OK』をクリックすることで平面が作成されます。
平面タイプ『点を通って平行』
平面タイプ『点を通って平行』は基準平面に平行で、指定した点を通る平面を作成します。
1. 基準平面を選択する
まずは基準となる平面選びます。
既存の平面、座標軸の平面、サーフェス平面を選択することができます。
2. 点を選択する
点を選択します。
ここで選択した点を通り、基準平面と平行な平面が作られます。
3. 平面の作成
上記の設定した後、『プレビュー』を押すと平面の作成される位置を表示します。
『OK』をクリックすることで平面が作成されます。
平面タイプ『平面との角度/平面に直交』
平面タイプ『平面との角度/平面に直交』は基準平面との角度を指定し、平面を作成します。
1. 回転軸を選択する
まずは回転軸を選びます。
直線、座標系の軸、サーフェスの直線エッジなどを選択することができます。
ウィンドウ下の『回転軸を基準平面に投影』にチェックをつけると、次に選択する基準平面に垂直方向に投影された直線を回転軸にすることができます。
2. 基準平面を選択する
次に基準となる平面選びます。
既存の平面、座標軸の平面、サーフェス平面を選択することができます。
3. 角度を決める
回転軸を中心とした、基準平面からの角度を入力します。
『平面に直交』をクリックすると自動で角度が90degになります。
4. 平面の作成
上記の設定した後、『プレビュー』を押すと平面の作成される位置を表示します。
『OK』をクリックすることで平面が作成されます。
平面タイプ『3点を通る』
平面タイプ『3点を通る』は選択した3点を通る平面を作成します。
1. 3点を選択する
3つの点を選択します。
選択した3つの点を通る平面が作成されます。
2. 平面の作成
上記の設定した後、『プレビュー』を押すと平面の作成される位置を表示します。
『OK』をクリックすることで平面が作成されます。
平面タイプ『2直線を通る』
平面タイプ『2直線を通る』は選択した2直線を通る平面を作成します。
1. 1つ目の直線を選択する
『直線1:』に直線を選択します。
座標系の軸、サーフェスの直線エッジなども選択することができます。
2. 2つ目の直線を選択する
『直線2:』に直線を選択します。
座標系の軸、サーフェスの直線エッジなども選択することができます。
3. 2直線の同一面の確認
任意で『非同一面の直線』にチェックを入れます。
『非同一面の直線』にチェックが入っていない場合
2つの直線が同一面にない場合、『直線1:』で選択した直線を通り『直線2:』で選択した直線方向の平面が作成されます。
『非同一面の直線』にチェックが入っている場合
2直線が同一面にない場合、エラーが出ます。
直線が同一面でないといけない場合はチェックをつけておくことで確認ができます。
4. 平面の作成
上記の設定した後、『プレビュー』を押すと平面の作成される位置を表示します。
『OK』をクリックすることで平面が作成されます。
平面タイプ『点と直線を通る』
平面タイプ『点と直線を通る』は選択した点と直線を通る平面を作成します。
1. 点を選択する
まずは点を選択します。
2. 直線を選択する
直線を選択します。
3. 平面の作成
上記の設定した後、『プレビュー』を押すと平面の作成される位置を表示します。
『OK』をクリックすることで平面が作成されます。
まとめ
今回は6つの平面タイプについての説明でした。
平面の作成は基本的かつ重要な内容なのでしっかりとおさえておきましょう。
平面の作成方法2では平面タイプ『平面曲線を通る』『曲線に直交』『サーフェスの接線方向』『方程式』『複数点を平均』についての説明なので併せてチェックしておきましょう。