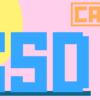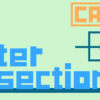【CATIA基本操作】平行曲線コマンドの使い方
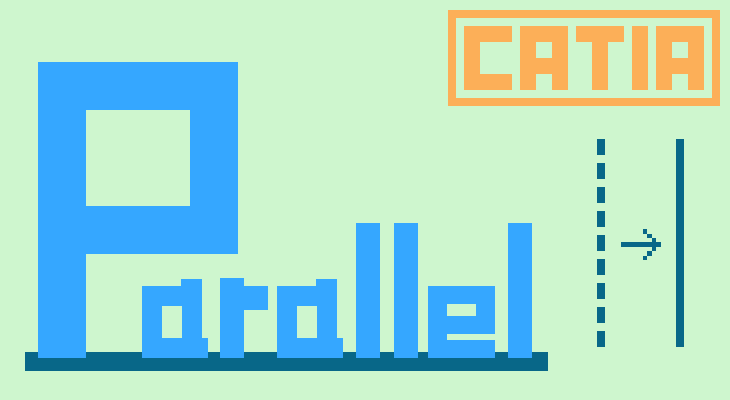
今回はGSD(ジェネレーティブ・シェイプ・デザイン)ワークベンチでの平行曲線コマンドの使い方を説明していきます。
このページでは以下の内容が学べます。
平行曲線コマンドでの基本的な平行曲線形状の作成方法
設定によって作成される平行曲線形状の違い
ワイヤーフレームの作成では『投影』『交差』『平行曲線』は必ず使う内容なのでしっかりと使いこなせるようにしておきましょう。
平行曲線とは
平行曲線とは文字どおり、ある曲線に対して平行な曲線のことをいいます。
平行曲線コマンドを使うことで基準の直線、曲線に対して平行な曲線を作成することができます。
サーフェス形状などをサポートとして選択することで、その形状に沿った平行曲線を作成することもできます。
交差コマンドの使い方
交差形状を作成する時には画面上部のメニューバーから『挿入>ワイヤーフレーム>平行曲線…』を選択、もしくは画面右端にあるワークベンチーツールの中から『平行曲線コマンド』をクリックします。
クリックすると『平行曲線を定義』というウィンドウが立ち上がります。
ここで基準となる直線や曲線などを選択し、数値などを設定することで平行曲線が作成されます。
平行曲線を定義
1. 基準の曲線を選択する
基準となる曲線を選択します。
ここで選択した曲線に対して平行な曲線が作成されます。
2. サポートを選択する
サポートとなる形状を選択します。
基準の曲線がこのサポート上に乗っていないと平行曲線を作ることはできません。
3-1. 数値を入力する(平行曲線の位置を数値で指定)
『定数』に基準の曲線と作成する平行曲線の距離を入力します。
平行曲線の位置を数値で指定する場合は3-2の点の選択を行う必要はありません。
数値で距離を指定する場合は『パラメータ』の『平行モード』から『形状沿い』もしくは『ユークリッド』を選択して、『定数』で入力した数値がどちらの距離かを定義する必要があります。
『形状沿い』を選択すると、サポート形状上で測った場合の距離となります。
『ユークリッド』を選択すると、サポート形状に関係なく最短の距離となります。
数値が同じでも距離の測り方で平行曲線のできる位置は変わってくるため注意が必要です。
3-2. 点を選択する(平行曲線の位置を点の位置で指定)
平行曲線を作成する位置となる点を選択します。
ここで選択した点を通り、1で選択した基準の曲線に平行な曲線が作成されます。
 平行曲線はサポート上に作成されるため、ここで選択する点もサポート形状上にある必要があります。点を選択きた場合は『定数』に数値が入力できなくなります。
平行曲線はサポート上に作成されるため、ここで選択する点もサポート形状上にある必要があります。点を選択きた場合は『定数』に数値が入力できなくなります。
4. コーナータイプを選択する
1で選択した基準の曲線に"折れ"がある場合『パラメータ』の『平行コーナータイプ』より『丸め』もしくは『シャープ』を選択することでできあがる平行曲線のコーナー部の形状を変更することが出来ます。(折れがない場合はどちらを選択しても同じ結果になります)
『シャープ』を選択した場合、基準の曲線の"折れ"を反映したそのままの平行曲線が作成されます。
『丸め』を選択した場合、基準の曲線の折れている部分を丸めた平行曲線が作成されます。
5. スムージングを選択する
『スムージング』の『接線』『曲率』を選択することで作成する平行曲線に連続性もたせることができます。(連続性をコマンドによって持たせると形状作成時に誤差が生じる場合があるため、基本的には『なし』にしておくことをオススメします)
6-1. 平行曲線の作成方向を決める(片側)
平行曲線を作成する向きを決めます。
『方向を反転』をクリックするか作業画面の赤い矢印をクリックすることで、平行曲線を作成する向きを反転することが出来ます。
6-2. 平行曲線の作成方向を決める(両側)
同じ距離の平行曲線を両側に作りたい場合は『両サイド』にチェックをつけることで、基準の曲線に対して両側に平行曲線を作成することができます。
この場合、下の画像の左側の通りツリーには2つの平行曲線コマンドが吊られるのではなく、1つの平行曲線コマンドとその子供としてもう1つの平行曲線コマンドが吊られます。2つの平行曲線の距離に対し1つのパラメータしか存在しないため、2つの平行曲線を別々の距離にすることができません。
別々の距離を指定できるようにするには画像の右側のように1つずつ平行曲線を作る必要があります。
7. 平行曲線の作成
上記の設定をした後、『プレビュー』を押すと平行曲線形状をプレビュー表示します。
『OK』をクリックすることで平行曲線形状が作成されます。
まとめ
今回は『平行曲線』コマンドについての内容でした。
形状作成では『投影』『交差』『平行曲線』の3コマンドは必須となってくるため、しっかりと理解しておきましょう。
初心者のうちは距離の種類やコーナータイプ、ツリーの構成などは覚える必要はありません。基準の曲線とサポート形状を選択し思った通りの平行曲線が作成できるようになれば現段階では合格ラインです。
ここで理解できなかった内容は、実際に形状作成をしながら使用していくことで徐々に理解していくことができます。CATIAはすぐにマスター出来ないのが普通なので、あせらずに徐々に理解していきましょう。
※基本的に『ロー』と『オブジェクトの作成を繰り返す』を使う機会は少ないため、現在は解説をしていませんが一通りほかのコマンドのページが作成できたら追記していきます。