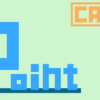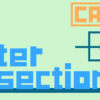【CATIA基本操作】直線の作成方法
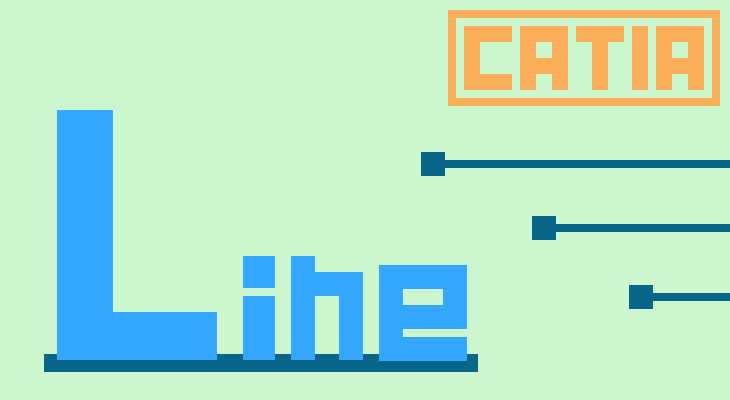
今回はGSD(ジェネレーティブ・シェイプ・デザイン)ワークベンチでの直線の作成方法を説明していきます。
このページでは以下の内容が学べます。
直線タイプ『点-点』での直線の作成方法
直線タイプ『点-方向』での直線の作成方法
直線タイプ『曲線との角度/曲線に直行』での直線の作成方法
直線タイプ『曲線の接線方向』での直線の作成方法
直線タイプ『サーフェスに直交』での直線の作成方法
直線タイプ『二等分線』での直線の作成方法
直線の作成はGSDワークベンチの中でも基本中の基本コマンドなので初心者の方は必ずチェックしておきましょう。
直線とは
直線とは点と点を最短距離でつないだ線のことをいいます。
直線は主に点から作成されるワイヤーの要素(エレメント)です。
点の作成方法がわからない方は以下の記事も読んでみてください。
【CATIA基本操作】点の作成方法1 / 【CATIA基本操作】点の作成方法2
作業画面では下の画像のように表示されます。
 形状作成では主にサーフェス面を作るときに使われることが多く、方向を指定するエレメントとしてもよく使われます。
形状作成では主にサーフェス面を作るときに使われることが多く、方向を指定するエレメントとしてもよく使われます。
直線の作成方法
直線を作成する時には画面上部のメニューバーから『挿入>ワイヤーフレーム>直線…』を選択する、もしくは画面右端にあるワークベンチーツールの中から『直線コマンド』をクリックします。
クリックすると『直線を定義』というウィンドウが立ち上がります。
ここで数値や距離、直線の向きや長さを決めて『OK』を押すことで直線が作成されます。
直線を定義するには『直線タイプ』を選ぶ必要があります。
これから作る直線をどのように使い形状を作っていくのかを考えて直線タイプを選びましょう。
 直線タイプはウィンドウの一番上の『直線タイプ:』のプルダウンメニューから選びます。
直線タイプはウィンドウの一番上の『直線タイプ:』のプルダウンメニューから選びます。
直線タイプによってそれぞれ直線の作り方が異なるので、すべてを理解し自身の意図に沿った直線を作れるようしておきましょう。
直線タイプ『点-点』
直線タイプ『点-点』は指定した点と点通る直線を作成します。
1. 2つの点を決める
まずは点を2つ選択しましょう。
ここで選んだ2つを通る直線が作られます。
2. 始点と終点を決める
『始点:』『終点:』に数値を入力することで直線を伸ばすことができます。
『始点:』に入力した数値分『点1』側が、
『終点:』に入力した数値分『点2』側が延長されます。
どちらも『0』と入力した場合『点1』が始点、『点2』が終点となります。
(画面上の始点、終点をクリック&ドラッグで直接位置を決めることも可能です)
始点と終点は『点1』『点2』より内側に入れることはできません。
つまり『点1』『点2』には0より小さい数値は入力できません。
3. サポートを選択する
サポートを指定することで、そのサポート上に直線を乗せることが出来ます。
サポートを指定しない場合は下の画像のようになります。
サポート形状には乗らずに点と点を結んだ直線が作られます。
サポートを指定した場合はサポート形状に沿った直線が作られます。
サポートを選択していて始点と終点の距離がサポート形状より大きい場合、サポート形状から直線が飛び出ることはありません。
サポートにする形状が繋がっていない場合や『点1』『点2』がサポート上にない場合、エラーが出て直線が作れないので注意です。
4. 直線の作成
上記の設定した後、『プレビュー』を押すと直線の作成される位置を表示します。
『OK』をクリックすることで直線が作成されます。
直線タイプ『点-方向』
 直線タイプ『点-方向』は点と方向を指定して直線を作成します。
直線タイプ『点-方向』は点と方向を指定して直線を作成します。
1. 点を決める
まずは点を選択しましょう。
その点から指定した方向に直線が作られます。
2. 方向を決める
次に方向を決めましょう。
方向は直線もしくは座標系の軸を選択することができます。
(サーフェス形状のエッジも直線であれば選択することができます)
3. 始点終点を決める
始点と終点の位置を決めます。
はじめに決めた点から入力した距離分それぞれの方向に直線が伸びます。
(画面上の始点終点をクリック&ドラッグで直接位置を決めることも可能です)
始点と終点の数値は直線タイプ『点-点』とは違い、下の画像のように『+』『-』を使い分ける必要があります。
 『方向を反転』を押すか、点から出ている方向ベクトル(赤い矢印)をクリックすると始点と終点の向きが反転します。
『方向を反転』を押すか、点から出ている方向ベクトル(赤い矢印)をクリックすると始点と終点の向きが反転します。
『ミラーリング』にチェックをつけると『終点:』だけ数値を入力することができるようになり、そこで入力した数値と同じだけ始点側が延長されます。
4. サポートを決める
サポートを決めます。
基本的な考え方は直線タイプ『点-点』と同じです。
はじめに選択した点がサポート上にない場合、サポートに垂直方向で投影された形状ができます。
下の画像は点がサポート形状に乗っていない場合に作成される直線です。
 方向とサポート形状によっては解がなくエラーが出る場合があります。
方向とサポート形状によっては解がなくエラーが出る場合があります。
5. 直線の作成
上記の設定した後、『プレビュー』を押すと直線の作成される位置を表示します。
『OK』をクリックすることで直線が作成されます。
直線タイプ『曲線との角度/曲線に直交』
 直線タイプ『曲線との角度/曲線に直交』は曲線との角度を指定し、直線を作成します。
直線タイプ『曲線との角度/曲線に直交』は曲線との角度を指定し、直線を作成します。
1. 曲線を決める
まずは基準となる曲線を選択しましょう。
ここで選択した曲線との角度を指定して直線を作っていきます。
曲線が複雑だと正しい解が出ないことがあるため、基本的には平面曲線を使用します。
平面曲線とはその名の通り、平面つまりは2次元上で表現できる曲線のことを言います。
2. サポートを決める
サポートを選択します。
ここで選択するサポート上での角度で直線が作られます。
平面曲線の場合、その曲線が通る平面がデフォルトで選択されます。
3. 点を決める
直線の開始点を決めます。
この点から指定した角度に直線が作られます。
点が曲線上に乗っていなくても問題なく作成することができます。
4. 始点終点を決める
始点と終点の位置を決めます。
2.で決めた点から入力した距離分それぞれの方向に直線が延長します。
(画面上の始点終点をクリック&ドラッグで直接位置を決めることも可能です)
『方向を反転』を押すか、画面上の方向ベクトル(赤い矢印)をクリックすることで始点と終点の向きを反転させることができます。
『ミラーリング』にチェックをつけると『終点:』だけ数値を入力することができるようになり、そこで入力した数値と同じだけ始点側が延長されます。
5. 角度を決める
作成する直線と曲線の角度を決めます。
『曲線に直交』をクリックすると数値が自動で90と入力されます。
上の画像のようにこの直線タイプは他の直線タイプとは違い、サポートを選択しただけでは直線はサポート上に乗りません。
サポート上に直線を乗せたい場合はウィンドウ下の『サポート上の形状』にチェックをつける必要があります。
上の画像の直線はサポート形状に乗っているため、少し曲がった線になっていることがわかります。
6. 直線の作成
上記の設定した後、『プレビュー』を押すと直線の作成される位置を表示します。
『OK』をクリックすることで直線が作成されます。
直線タイプ『曲線の接線方向』
 直線タイプ『曲線の接線方向』は曲線に対して接線方向の直線を作成します。
直線タイプ『曲線の接線方向』は曲線に対して接線方向の直線を作成します。
1.曲線を決める
まずは基準となる曲線を選択しましょう。
ここで選択した曲線との接線方向に直線が作られます。
2. エレメントを決める
エレメントを選択します。
エレメントは点か曲線を選ぶことができます。
タイプ1接は選んだ点を通り、曲線と接線方向になる直線が作成されます。

タイプ2接は2つの曲線の接線となる直線が作成されます。
下の画像のように2つの曲線の接線となる直線は複数解が出る場合もあります。
『次の解』をクリックするか直接他の解(下の画像でいう(2)の青い線)をクリックして作成する直線を決めます。
3. 始点終点を決める(タイプ1接の場合のみ)
始点と終点の位置を決めます。
入力した距離分それぞれの方向に直線が延長します。
(画面上の始点終点をクリック&ドラッグで直接位置を決めることも可能です)
『方向を反転』を押すか、画面上の方向ベクトル(赤い矢印)をクリックすることで始点と終点の向きを反転させることができます。
『ミラーリング』にチェックをつけると『終点:』だけ数値を入力することができるようになり、そこで入力した数値と同じだけ始点側が延長されます。
4. サポートを決める
サポートを決めます。
タイプ2接の場合は2つの曲線が乗るサポートを選択する必要があります。
作成される直線がサポート上にない場合は作成される直線はサポートに投影されます。
横から見ると投影されていることがよくわかります。
(上の画像でいう終点から始点側を真横から見た場合)
5. 直線の作成
上記の設定した後、『プレビュー』を押すと直線の作成される位置を表示します。
『OK』をクリックすることで直線が作成されます。
直線タイプ『サーフェスに直交』
直線タイプ『サーフェスに直交』は選択した点からサーフェスに直交な直線を作成します。
1. サーフェス面を決める
まずはサーフェス面を選択します。
2. 点を決める
つぎに点を決めます。
その点からサーフェス面に直交な方向の直線が作成されます。
点はサーフェスに乗っていても乗っていなくても直線を作成することができます。
3.始点終点を決める
始点と終点の位置を決めます。
『方向を反転』を押すか、画面上の方向ベクトル(赤い矢印)をクリックすることで始点と終点の向きを反転させることができます。
『ミラーリング』にチェックをつけると『終点:』だけ数値を入力することができるようになり、そこで入力した数値と同じだけ始点側が延長されます。
4.直線の作成
上記の設定した後、『プレビュー』を押すと直線の作成される位置を表示します。
『OK』をクリックすることで直線が作成されます。
直線タイプ『二等分線』
 直線タイプ『二等分線』は選択した2つの直線の二等分線を作成します。
直線タイプ『二等分線』は選択した2つの直線の二等分線を作成します。
1. 直線を選ぶ
『直線1』と『直線2』を選択します。
2つの直線を選ぶとその二等分線がプレビュー表示されます。
プレビュー表示でオレンジの線と青い線の2つの解が表示されます。
どちらの解を直線として作成するかを選択する必要があります。
『次の解』をクリックするか、直接作成したい直線をクリックすることで作成する直線を決めることができます。
2. 点を選ぶ
作成する直線の開始点を選択します。
選択しなければデフォルトで、『直線1』と二等分線の交差点が選択されます。
3. 始点終点を決める
始点と終点の位置を決めます。
『方向を反転』を押すか、画面上の方向ベクトル(赤い矢印)をクリックすることで始点と終点の向きを反転させることができます。
『ミラーリング』にチェックをつけると『終点:』だけ数値を入力することができるようになり、そこで入力した数値と同じだけ始点側が延長されます。
4. サポートを選ぶ
任意でサポートを選択します。
作成される直線はサポートの形状に沿って作成されます。
4. 直線の作成
上記の設定した後、『プレビュー』を押すと直線の作成される位置を表示します。
『OK』をクリックすることで直線が作成されます。
全ての直線タイプ共通項目
ここまでの説明で全直線タイプに共通する内容は省いていたため、ここで説明していきます。
エレメントまで(1まで、2まで)
『1まで』『2まで』にエレメントを選択することで、そのエレメントまで直線を延長することができます。
延長した直線と選択したものがぶつからない関係の場合は、解なしとなりエラーが出ます。
『1まで』は始点側、『2まで』は終点側に延長します。
このとき『1まで』『2まで』を選択した場合、距離の入力はできなくなります。
『1まで』『2まで』のどちらかを選択して、どちらかは数値入力にすることも可能です。
『点』を選択した場合は点を通り直線に直交の平面の位置まで直線を伸ばします。

正面から見るとよくわかりますが、点の位置に平面があると仮定した位置まで直線が延長されます。
長さタイプ
直線には長さタイプがあり、それを変更することで直線の長さの設定ができます。
1. 長さ
通常の直線です。
数値や選択したエレメントまでの位置で長さを定義している直線です。
2. 無限始点
始点側に無限に続く直線です。
始点側の長さ指定ができなくなりますが、終点側は長さ指定が可能です。
3. 無限終点
終点側に無限に続く直線です。
終点側の長さ指定ができなくなりますが、始点側は長さ指定が可能です。
4. 無限
始点終点のどちら側にも無限に続く直線です。
始点終点どちらとも長さ指定ができなくなります。
 作業画面では途中で切れているように見えますが、データとしては作業空間に無限に伸びている直線となっています。
作業画面では途中で切れているように見えますが、データとしては作業空間に無限に伸びている直線となっています。
まとめ
今回は直線全タイプでの作成方法を説明しました。
実際にCATIAで作りながら読むことでより早く理解することができます。
直線はサーフェスを作るのに必須のエレメントです。
今回は理解できなかった内容でも他のコマンドの説明を読んだあとにもう一回読むことで理解できる場合が大いにあります。
焦らずじっくりと理解していきましょう!