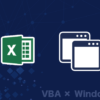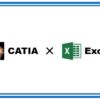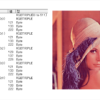ギフト包装法(凸包アルゴリズム)|Excel VBAで学ぶ数学とアルゴリズム

今回は凸包アルゴリズムの「ギフト包装法」について解説していきます。
凸包アルゴリズムはいろいろな種類がありますが、ギフト包装法は最も単純で理解しやすいアルゴリズムです。その分、他の凸包アルゴリズムに比べて処理時間は多くかかってしまいますが、これから凸包アルゴリズムを理解し始めるという場合にはうってつけのアルゴリズムといってもいいです。
本ページではこの「ギフト包装法」のアルゴリズムがどういった仕組みなのかを解説し、Excel VBAのコードとして実装していきます。
こういったアルゴリズムはPythonやC++などのがっつりしたプログラム言語では紹介されていることがあります。これは実際にその言語で使われるというのもそうですが、プログラムのコードとして見ることでアルゴリズムの中身をより深く理解することができるためです。
ここではそういった”がっつりとしたプログラミング言語”ではないVBAを使うことで、幅広い方に向けてギフト包装法のアルゴリズムの内容をご紹介していきます。
凸包アルゴリズムとは
凸包(Convex Hull)とは
凸包とは「与えられた点をすべてを包含する最小の凸多角形」のことをいいます。
文字の説明だけだとイメージしづらいかもしれませんが下画像のように2次元上にある複数の点に対して、輪ゴムをかけたときにできるような形状が凸包の形状です。
 凸包はパターン認識・画像処理・統計学・地理情報システム・抽象解釈による静的コード解析などの幅広い分野で利用がされています。
凸包はパターン認識・画像処理・統計学・地理情報システム・抽象解釈による静的コード解析などの幅広い分野で利用がされています。
凸包アルゴリズム
凸包アルゴリズムとはその名の通りで、凸包を求めるアルゴリズムです。
点集合を入力した場合に、その凸包頂点を求めるアルゴリズムで、代表的なものは下記の通りです。
・ギフト包装法 処理時間:nh
・グラハムスキャン 処理時間:n log n
・クイックハル 処理時間:n log n
(※処理時間表記 入力する点の数:n , 凸包頂点数:h とする)
どれも凸包を求めるまでの過程や処理時間は違いますが、基本的には最終出力は同じです。
※各アルゴリズムの利用可能な次元の範囲は違いますが、ここではすべて2次元のみで考えます。
以下では処理時間はかかりますが最も理解しやすく処理内容が単純な「ギフト包装法」のアルゴリズムをVBAコードを使って紹介していきます。
ギフト包装法
ギフト包装法のアルゴリズムはいたって単純で下記の処理を行います。
(※最小Y座標が一致する点が複数ある場合は、その中でもX座標が最も小さい点を取得)
② 選んだ1点から別の点に直線を結び他のすべての点がその直線の片側に来るような点を見つける
③ ②の処理を基準点が再び選ばれるまで繰り返す

Animation depicting the gift wrapping algorithm.gif ©Maonus (Licensed under CC BY 4.0)
処理のイメージとしては上のgif画像の通りで、はじめに凸包頂点となる1点(基準点)を取得し、その他のすべての点を網羅的に確認して“基準点の次にある最も左側の点”を取得。取得した点を新たな基準点として設定し、再び同じ処理を行っていきます。
(※判定の”側”が常に一定であるのであれば”最も右側の点”でも求めることができます)
ここでいう“基準点の次にある最も左側の点”は外積を求めることで判定することができます。
たとえば上画像の点Aを基準点とした時、ベクトルABとベクトルACの外積を求めることで、下記の通り点Cが直線ABに対して左側にあるか、右側にあるかを判定することが出来ます。
・ベクトルABとベクトルACの外積が0より大きい場合、点Cは直線ABに対して左側にある
・ベクトルABとベクトルACの外積が0より小さい場合、点Cは直線ABに対して右側にある
上画像の場合は点Cが直線ABより右側にあることからもわかる通りで、ベクトルABとベクトルACの外積が0より小さい場合です。
外積は点座標から求めることができるので、この考えを使って常に最も左側(もしくは最も右側)の点を順に取得していけば、最終的に初めの点に戻ってきて凸包が導き出せるという訳です。
これは少し考え方を変えてみると、下図のように点集合を一定方向に回転させながら凸包を導き出しているというふうにも考えることもできます。このとき、まるでギフト(贈り物)を包装しているように見えることから、このアルゴリズムは「ギフト包装法」と呼ばれています。
サンプルコード
ギフト包装法をVBAコードで書くと下記の通りです。
Excel VBAでの実装ということでShapeオブジェクトの「円」を点として扱います。
上画像(左側)のような点集合を入力すると上画像(右側)のような凸包のエッジを直線で作成します。
|
1 2 3 4 5 6 7 8 9 10 11 12 13 14 15 16 17 18 19 20 21 22 23 24 25 26 27 28 29 30 31 32 33 34 35 36 37 38 39 40 41 42 43 44 45 46 47 48 49 50 51 52 53 54 55 56 57 58 59 60 61 62 63 64 65 66 67 68 69 70 71 72 73 74 75 76 77 78 79 80 81 82 83 84 85 86 87 88 89 90 91 92 93 94 95 96 97 98 99 100 101 102 103 104 105 106 107 108 109 110 111 112 113 114 115 116 117 118 119 120 121 122 123 124 125 126 127 128 129 130 131 132 133 134 135 136 137 138 139 140 141 142 143 144 145 146 147 148 149 150 151 152 153 154 155 156 157 158 159 160 161 162 163 164 165 166 167 168 169 170 171 172 173 174 175 176 177 178 179 180 181 |
Sub main() Dim cCircle As Collection Dim cConvexHull As Collection '円(シェイプ)をコレクションに格納 Set cCircle = GetCircle '凸包作成 Set cConvexHull = GiftWrapping(cCircle) End Sub '--------------------------------------------------------------------------------------------- ' アクティブシート内の全ての円(シェイプ)を取得して返す ' cPoints :点集合の入ったコレクション ' 戻り値 :凸包頂点の入ったコレクション '--------------------------------------------------------------------------------------------- Function GetCircle() As Collection Dim cCircle As Collection Dim shpTmp As Shape Set cCircle = New Collection For Each shpTmp In ActiveSheet.Shapes If shpTmp.AutoShapeType = msoShapeOval Then Call cCircle.Add(shpTmp) End If Next shpTmp Set GetCircle = cCircle End Function '--------------------------------------------------------------------------------------------- ' 【凸包アルゴリズム(ギフト包装法)】 ' 入力された点群における凸包頂点をすべて取得する ' cPoints :点集合の入ったコレクション ' 戻り値 :凸包頂点の入ったコレクション '--------------------------------------------------------------------------------------------- Function GiftWrapping(cPoints As Collection) As Collection Dim cConvexHull As Collection Dim oPt As Shape Dim oPtMin As Shape Dim oPtBase As Shape Dim oPtLast As Shape Dim oPtBefore As Shape Dim oLin As Shape Dim dCoord() As Double Dim dCoord1() As Double Dim dCoord2() As Double Dim dMinX As Double: dMinX = 10000000# '|大きい座標値を設定 Dim dMinY As Double: dMinY = 10000000# '|ここから小さくなっていく Dim i As Long Set cConvexHull = New Collection '【基準点取得】 ' Y座標値が最も小さい点を取得 ' 同じY座標が存在する場合はその中でもX座標が最小の点を取得 For Each oPt In cPoints '点座標を取得(円の中心座標) dCoord = GetCenterCoord(oPt) 'Y座標最小点を取得 If dMinX > dCoord(1) Then dMinX = dCoord(1) Set oPtMin = oPt 'X座標最小点を取得 If dMinY < dCoord(0) Then dMinY = dCoord(0) Set oPtMin = oPt End If End If Next oPt '基準点(開始点)と最終点を定義 '凸包は閉曲線のため基準点=最終点となる Set oPtBase = oPtMin Set oPtLast = oPtMin Do '直線の始点と終点を設定 Set oPtBefore = oPtLast '始点 Set oPtLast = GetNextPoint(oPtLast, cPoints) '終点(ギフト包装法で次の頂点を取得) '直線の始点と終点の座標を取得 dCoord1 = GetCenterCoord(oPtBefore) dCoord2 = GetCenterCoord(oPtLast) '直線作成 Set oLin = ActiveSheet.Shapes. _ AddConnector(msoConnectorStraight, dCoord1(0), dCoord1(1), dCoord2(0), dCoord2(1)) '凸包頂点をコレクションに格納 cConvexHull.Add oPtLast Loop While (oPtBase.Name <> oPtLast.Name) Set GiftWrapping = cConvexHull End Function '--------------------------------------------------------------------------------------------- ' 入力点からみて次に最も左側に位置する点を返す ' oPtCheck: ' cPoints :点集合の入ったコレクション ' 戻り値 :凸包頂点の入ったコレクション '--------------------------------------------------------------------------------------------- Function GetNextPoint(oPtCheck As Shape, cPoints As Collection) As Shape Dim oPtNext As Shape Dim oPt As Shape Dim dVecCross As Double Dim dVec1 As Double Dim dVec2 As Double Dim dCoordPt() As Double Dim dCoordPtCheck() As Double Dim dCoordPtNext() As Double Dim i As Long Set oPtNext = cPoints.Item(1) For i = 1 To cPoints.Count Set oPt = cPoints.Item(i) If (oPtCheck.Name = oPtNext.Name) Then Set oPtNext = oPt Else '座標取得 dCoordPt = GetCenterCoord(oPt) dCoordPtCheck = GetCenterCoord(oPtCheck) dCoordPtNext = GetCenterCoord(oPtNext) '外積計算 dVecCross = (dCoordPtCheck(0) - dCoordPtNext(0)) * (dCoordPtCheck(1) - dCoordPt(1)) - _ (dCoordPtCheck(0) - dCoordPt(0)) * (dCoordPtCheck(1) - dCoordPtNext(1)) dVec1 = (dCoordPtCheck(0) - dCoordPtNext(0)) * (dCoordPtCheck(0) - dCoordPtNext(0)) + _ (dCoordPtCheck(1) - dCoordPtNext(1)) * (dCoordPtCheck(1) - dCoordPtNext(1)) dVec2 = (dCoordPtCheck(0) - dCoordPt(0)) * (dCoordPtCheck(0) - dCoordPt(0)) + _ (dCoordPtCheck(1) - dCoordPt(1)) * (dCoordPtCheck(1) - dCoordPt(1)) If dVecCross > 0 Or (dVecCross = 0 And Abs(dVec2) > Abs(dVec1)) Then Set oPtNext = oPt End If End If Next i Set GetNextPoint = oPtNext End Function '--------------------------------------------------------------------------------------------- ' 入力された円(シェイプ)の中心座標を返す ' shpCircle :対象の円(シェイプ) ' 戻り値 :入力された円の中心座標の入った配列 '--------------------------------------------------------------------------------------------- Function GetCenterCoord(shpCircle As Shape) As Double() Dim dCoord(0 To 1) As Double dCoord(0) = shpCircle.Left + (shpCircle.Width / 2) dCoord(1) = shpCircle.Top + (shpCircle.Height / 2) GetCenterCoord = dCoord() End Function |
円を作るのが面倒な場合
円をいちいち作成するのは面倒だと思うので下記コードを利用してください。
「RandomCircle」を実行すれば指定した範囲内に指定した個数だけ円をランダムで作成することができます。(最上部の定数の値を書き換えることで作成範囲や個数を変更することができます)
|
1 2 3 4 5 6 7 8 9 10 11 12 13 14 15 16 17 18 19 20 21 22 23 24 25 26 27 28 29 30 31 32 33 34 35 36 37 38 39 40 41 42 43 44 45 46 47 48 49 50 51 52 53 54 55 56 57 58 59 60 61 62 63 64 65 66 67 68 69 70 |
Const CREATE_COUNT As Long = 20 '作成個数 Const RANGE_MAX As Double = 300# '作成範囲 最大座標値 Const RANGE_MIN As Double = 50# '作成範囲 最小座標値 Sub RandomCircle() Dim shpCircle As Shape Dim dCoordX As Double Dim dCoordY As Double Dim i As Long Dim cCircle As Collection Set cCircle = New Collection For i = 1 To CREATE_COUNT 'ランダム座標生成 Randomize dCoordX = (RANGE_MAX - RANGE_MIN + 1) * Rnd + RANGE_MIN dCoordY = (RANGE_MAX - RANGE_MIN + 1) * Rnd + RANGE_MIN '円作成 Set shpCircle = CreateCircle(dCoordX, dCoordY, 5, 5) Call cCircle.Add(shpCircle) Next i End Sub '--------------------------------------------------------------------------------------------- ' 円(シェイプ)を作成する ' dCoordX :X座標 ' dCoordY :Y座標 ' dWidth :幅 ' dHeight :高さ ' 戻り値 :作成した円 '--------------------------------------------------------------------------------------------- Function CreateCircle(dCoordX As Double, dCoordY As Double, _ dWidth As Double, dHeight As Double) As Shape Dim shpCircle As Shape '円(シェイプ)作成 Set shpCircle = ThisWorkbook.ActiveSheet. _ Shapes.AddShape(msoShapeOval, dCoordX, dCoordY, dWidth, dHeight) '枠線非表示 shpCircle.Line.Visible = msoFalse 'カラー変更 shpCircle.Fill.ForeColor.RGB = RGB(0, 0, 255) Set CreateCircle = shpCircle End Function '--------------------------------------------------------------------------------------------- ' 入力された円(シェイプ)の中心座標を返す ' shpCircle :対象の円(シェイプ) ' 戻り値 :入力された円の中心座標の入った配列 '--------------------------------------------------------------------------------------------- Function GetCenterCoord(shpCircle As Shape) As Double() Dim dCoord(0 To 1) As Double dCoord(0) = shpCircle.Left + (shpCircle.Width / 2) dCoord(1) = shpCircle.Top + (shpCircle.Height / 2) GetCenterCoord = dCoord() End Function |
まとめ
今回は凸包アルゴリズムの「ギフト包装法」の解説でした。
① Y座標が最も小さい点を基準点として取得
(※最小Y座標が一致する点が複数ある場合は、その中でもX座標が最も小さい点を取得)
② 選んだ1点から別の点に直線を結び他の全ての点がその直線の片側に来るような点を見つける
③ ②の処理を基準点が再び選ばれるまで繰り返す
ギフト包装法は凸包アルゴリズムの中で最も単純で理解しやすい処理内容です。
しかし網羅的に処理を行っているため無駄が多く、効率はあまり良いとはいえません。
では、どういう処理にしたら処理が高速化できるでしょうか?
その謎はギフト包装法を少し進化させたアルゴリズムの「グラハムスキャン」や「クイックハル」の中身を理解すればおのずと分かってくるので、ぜひこれらのアルゴリズムも勉強してみて下さい。