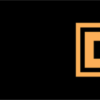コンパスによる操作|0から学ぶCATIA V5
今回は『CATIAの画面構成』でも軽く触れた『コンパス』の基本的な使い方を解説していきます。
このページで学べる内容は以下のとおりです。
コンパスとは
コンパスを使って視点を変更する方法
コンパスを使ってオブジェクトを移動する方法


その他にも視点の変更とかオブジェクトの移動とかができるんだ

簡単な操作方法と、何ができるかぐらいは押さえておいた方がいいぞ

コンパスとは
作業画面の右上には『3Dコンパス』というものがあります。
このコンパスを使うことで以下の操作をすることができます。
① 視点の変更
② オブジェクトの移動と回転
コンパスはデフォルトでは表示状態となっています。メニューバーの[表示]>[コンパス]を選択することでコンパスの表示/非表示を切り替えることができます。
コンパスの構成
座標軸を表しています。
デフォルトでは絶対座標系と同じになっています。
ドラッグすることでコンパスをオブジェクト上に配置することができます。
また、オブジェクトからコンパスを外す場合にも使用します。
ドラッグすることでコンパスを自由に回転することができます。
回転の中心はコンパス操作ハンドルとなります。
コンパスの基準平面です。
デフォルトではXY平面に設定されています。
コンパスによる操作
先でも述べましたがコンパスは「視点の変更」と「オブジェクトの移動と回転」を行うことができます。基本的にコンパスの操作はマウスのドラッグのみで行います。
「視点の変更」は他にもいくつかの操作方法があるため、主に「オブジェクトの移動と回転」の操作で使うことが多いです。
視点の変更
コンパスの座標軸もしくは平面を1つ選択し、ドラッグすることで視点を変更することができます。基本的に視点の変更は『マウスの基本操作』で解説した方法を使う場合が多いですが、コンパスも視点を変更する操作方法の1つです。
視点の回転
視点の平行移動
コンパスの座標軸もしくは平面をドラッグします。
Y、Z方向どちらにも平行な移動をしたい場合はコンパスのYZ平面をドラッグします。
視点を垂直方向に変更
コンパスのX,Y,Zを選択することで、その方向に対して垂直方向の視点に変更することができます。
たとえば、XをクリックしたらX方向に垂直方向(Z平面に平行な方向)に視点が変更されます。
オブジェクトの移動と回転
コンパスをオブジェクト上に配置することで、そのオブジェクトを自在に動かすことができます。
手軽にオブジェクトを動かしたいときに便利な操作方法だな

オブジェクト上に配置して操作
コンパス操作ハンドル(■)をドラッグして操作したいオブジェクト上に配置します。
オブジェクト上に配置するとコンパスが黄緑色で表示されます。
黄緑色はオブジェクトの操作が可能な状態であることを表しています。
「コンパスは配置できたけど黄緑色にならない」という場合、何らかの操作でオブジェクトの選択が外れた状態になっています。コンパスはそのままの状態で再度オブジェクトを選択することでコンパスが黄緑色になります。
コンパスを配置したらオブジェクトの操作が可能になります。
オブジェクトの移動と回転の操作方法は「視点の変更」のときと同じです。
※コンパスがオブジェクト上にある場合は、オブジェクトの操作のみが行えます。
このときコンパスでの視点変更の操作はできなくなります。
コンパスを元に戻す
コンパスをオブジェクトから外したい場合は、コンパス操作ハンドル(■)をドラッグして背景(オブジェクトが何もないエリアならどこでも可)でドロップします。
このときコンパスは元の位置に戻りますが、座標系は配置していた時の状態のままになります。

コンパスをデフォルトの向き(絶対座標系)に戻すには以下の2つの方法はあります。
・コンパスを絶対座標系(画面右下)にドロップ
・メニューバー[表示]>[コンパスをリセット]を選択
まとめ
今回の内容をまとめると以下の通りです。
コンパスを使うことで以下の操作ができる
・視点の変更
・オブジェクトの移動と回転
オブジェクトの操作を行うにはコンパスをオブジェクト上に配置する必要がある。
CATIAを数年使っている人でもコンパスを使ったことがない、使い方がわからないという人は実は案外多くいます。(逆に言えば、コンパスを使わなくても作業には影響がないということでもありますが)
そのため必ず知っておかないといけないという機能ではありませんが、知っていればいつか使う機会が出てきたときに効率よく作業ができるため、ある程度は何ができるか理解しておいた方がいいです。
【次回】(目次にもどりスケッチャーワークベンチへ)
【前回】ライティングと深さ指定
目次へもどる