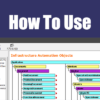CATIAのユーザー設定情報のバックアップを取る方法|0から学ぶCATIA V5

CATIAで仕事をしている方で、何らかのタイミングでショートカットキーだったりオプションの設定だったりが全て初期化されてしまうことってありませんか?
ショートカットキーやら何やらを凝っている人にはかなり迷惑なお話で、どうもCATIAを強制終了させたりすると起きてしまう現象のようです。(こうなったときの再設定ほど虚しい時間はありません…)
そこで、今回はCATIAの現在のユーザー設定情報のバックアップを取る方法を紹介していきます。
本ページで学べる内容は下記の通りです。
CATIAのユーザー設定情報の保存場所
CATIAのユーザー設定情報のバックアップを取る方法
本ページの内容はCATPartやCATDrawing内での出来事のように「失敗したからファイルを消せばいいや」というものではなく、CATIAアプリケーション全体に関わることで場合によっては取り返しのつかなくなる可能性もあるので、しっかりと情報を理解した上で試してください。
本ページの内容を試す場合は念のためにバックアップを取っておくことを推奨します。
ページを読み進めれば出てきますが「CATSettings」というフォルダさえ保管しておけば基本的に何をしても大丈夫です。
バックアップがなくなってもCATIAが起動しないなどの致命的な問題にはなりませんが、設定が完全に初期化されるので会社で設定のルール等ある場合は十分に注意してください。
また、企業によってはもとより個々の設定されているところもあり、本ページの内容ができない場合もあるのであらかじめご注意ください。
と、かなり脅してはいますが内容さえ理解できれば「何をしたらマズいか」「何をするのは大丈夫か」がわかるのであまり怖いものではありません。手軽にユーザー設定情報を複数個も保存しおいて、状況に応じてCATIAに適用する設定を選んだりすることもできます。
環境エディターでユーザー設定情報のパスを調べる
まずはそもそもの"CATIAのユーザー設定情報がどこに保存されているか"を知る必要があります。
ユーザー設定情報の保存場所は「環境エディター」を見ることで確認することができます。
環境エディターを開くには下記のいずれかの方法を行います。(※XXX:CATIAのバージョン)
・CATIAENV.exe を実行
(保存場所 [C:\Program Files (x86)\DassaultSystems\XXX\intel_a\code\bin])
・Environment Editor V5XXX を実行
(Windowsの検索ウィンドウより「Environment Editor」と入力)
上記によりCATIAの環境設定がまとめられている環境エディターウィンドウが表示されます。
このウィンドウの下段の「CATUserSettingPath」という項目がユーザー設定情報となっています。
ここに書かれている「CSIDL_APPDATA\DassaultSystems\CATSettings]がユーザー設定情報のまとまったフォルダの場所です。(PCによって多少違うかもしれません)
ちなみにCSIDL_APPDATAは「C:\User\User名\AppData\Roaming」を表しています。
AppDataは隠しファイルなのでエクスプローラー設定で表示設定にしておかないと見つけられません。
エクスプローラーの[表示]タブ内の隠しファイルにチェックをつければ確認できるようになります。
環境エディターは簡単に言えば「〇〇をするときは〇〇を使う」というものがまとめられたものです。
ユーザー設定情報(CATUserSettingPath)でいえば、CATIA起動時にここに登録されているパス[CSIDL_APPDATA\DassaultSystems\CATSettings]の情報を参照してCATIAの環境が設定されるというわけです。
CATSettingsとバックアップ
もう少し踏み込んで「CATSettings」について解説していきます。
CATSettingsフォルダ内にはワークベンチ情報やプリンター情報、ショートカットキー情報などの様々な情報が複数のファイルで別々に保存されています。
これらはCATIAの設定を変更するたびに自動で更新されていくものなので自分の手で何か操作するということは基本ありません。(だから隠しフォルダになっているんですね)
CATIAはこの随時更新されている「CATSettings」内のファイルの情報を起動時に読み取ることで、ユーザーが設定した最新の状態を再現しているわけです。つまりこの「CATSettings」をフォルダごと複製すれば、その複製時点での最新のユーザー設定情報を保存することができるというわけです。
・CATIA上でユーザーが設定を変更するたびにこのフォルダ内の該当ファイルが自動更新される
・CATIAは起動時にこのフォルダ内のファイル情報を読み取ることで、
ユーザーが使用した最新の環境を再現することができる
バックアップの作り方と適用方法
バックアップは「CATSettings」を複製すればそれがバックアップデータとなります。
「CATSettings」は常に最新の情報になるよう随時更新されています。
よって"今"複製したら、”今”のCATIAの設定がバックアップとして複製したフォルダに保存されます。
複製する場所はどこでもいいですが元の「CATSettings」と同じ場所にしておくと扱いやすいです。
複製したフォルダの名前は日付を入れるなどして自分のわかりやすいようなものにしておきましょう。
(CATSettingsを複製したフォルダの名前はなんでも問題ありません)
例えば上画像のようにフォルダを複製すればもともと存在する「CATSettings」という常に最新のユーザー設定情報を持つフォルダと、「CATSettings_20220101」という複製した時点での最新のユーザー設定情報を持つフォルダの2つが存在することになります。
この場合、CATIAは環境エディターに登録されているパスの通り「CATSettings」を読み取って環境設定を行います。つまり、CATIAを起動する前にこの「CATSettings」を丸ごと別のものにすり替えれば、そのすり替えた情報をもとにCATIAの環境設定が行われるということです。
バックアップ環境を適用したい場合は、フォルダ名を環境エディタで登録されているパス、つまりはフォルダ名を「CATSettings」にすればいいだけです。バックアップフォルダの名前を「CATSettings」にしてCATIAを再起動すればバックアップデータの情報から環境設定がされます。(※もちろん同名フォルダは存在できないので元の「CATSettings」は別名にする必要があります)

まとめ
今回はCATIAのユーザー設定情報を保存してバックアップを取っておく方法についての内容でした。
本ページの内容をまとめると下記の通りです。
CATSettingsにはCATIAのユーザー設定情報が保管されていて随時自動更新されている
CATIAは起動時にCATSettingsフォルダ内のファイル情報を読み取っている
よってCATSettingsフォルダをまるごと複製すればそれがバックアップとなる
バックアップデータを適用する場合は複製したフォルダの名前を「CATSettings」にする
この仕組みさえわかれば1つのCATIAで複数のユーザー設定情報をそれぞれ持つこともできます。
(もちろんCATIA起動時に該当フォルダの名前を「CATSettings」に変更する必要はありますが)
今回紹介した内容以外にも環境設定に関する情報があったので下記サイトも参照して見てください。
参考:[CATIA] ユーザー環境設定を初期値にして起動したい
参考:[CATIA] オプション設定が異なるCATIAを使い分けたい