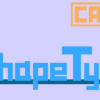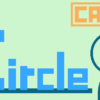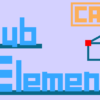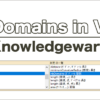【CATIA基本操作】スプラインの作成方法
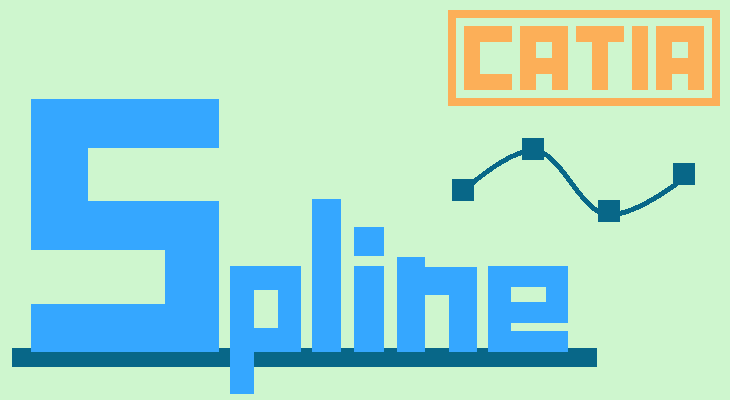
今回はGSD(ジェネレーティブ・シェイプ・デザイン)ワークベンチでのスプラインの作成方法を説明していきます。
このページでは以下の内容が学べます。
スプライン曲線とは何か
スプライン曲線の作成方法
このページを理解することで、非常に自由度の高いスプライン曲線を作成することができるようになります。利便性がかなり高いため少しだけ操作が複雑かもしれませんが、慣れればかなり使いやすいコマンドです。
スプライン曲線とは
スプライン曲線とは曲線を描画するための手法の1つで、選択した全ての点を通るなめらかな曲線を描くことができるというものです。
CATIAのスプラインココマンドでは、それぞれの点で張力を設定することができ、曲線のなめらか度合いを調整することができます。非常に自由度が高い曲線を作成することができるため、デザイン重視の形状を作成する時や、複雑なワイヤー形状同士を結ぶ時などに使われます。
スプラインコマンドの使い方
スプラインを作成する時には画面上部のメニューバーから『挿入>ワイヤーフレーム>コスプライン…』を選択、もしくは画面右端にあるワークベンチーツールの中から『スプラインコマンド』をクリックします。
クリックすると『スプラインを定義』というウィンドウが立ち上がります。
ここで点や接線となるワイヤーなどを選択することでスプラインが作成されます。
スプラインを定義(基本)
スプラインコマンドではウィンドウ内にあるリストに複数の点を追加していき、それらの点に対しいくつかの設定をしていくことでスプライン曲線を作成します。
1. 点を選択する
点を2つ以上選択します。
ここで選択する全ての点を通るなめらかな曲線が作成されます。
点を選択するとウィンドウの中のリストに選択した点が表示されていきます。
点はリストの上から順にNo.1,2,3…と定義され、このNo.1,2,3…の順に線が結ばれていくことでスプライン曲線が作成されます。
リスト下の『点を後に追加』『点を前に追加』『点を置換』のチェックを変更することで、新たに点を追加する場合にリストのどの位置に追加するかを指定することができます。
またウィンドウ下の『点を除去』をクリックすることで選択している点をリストから取り除くことができます。
下の画像は、『点.4』が選択されている状態で点を追加、除去した場合です。
『点を後に追加』→ 現在リスト上で選択している点の後ろに新たな点を追加する
『点を前に追加』→ 現在リスト上で選択している点の前に新たな点を追加する
『点を置換』→ 現在リスト上で選択している点を新たな点に置き換える
『点を除去』→ 現在リスト上で選択している点をリストから取り除く
2. 接線を選択する
各点に対し接線(接線方向)となるエレメントを選択します。
接線を設定したい点をリスト上で選択している状態で接線となるエレメントを選択することで、その点に対し接線を設定することができます。
接線を設定するのは任意で、ある1点だけ接線を選択することも、1つも接線を選択しないということも可能です。
エレメントには直線や曲線、X,Y,Z成分などを選択することができます。
各点が接点となり、ここで選択したエレメントに対して接線関係となるスプライン曲線が作成されます。このエレメントは必ずしも点に接している必要はありません。
接線を選択すると赤い矢印で接線の向きが表示されます。
スプライン曲線と接線の向きの関係が逆の場合、リスト上の接線を選択してウィンドウ下の『接線を反転』もしくは赤い矢印をクリックすることで向きを反転させることができます。
接線方向が設定されている状態で再度エレメントを選択すると、その選択したエレメントが接線方向として上書きされます。また、ウィンドウ下の『接線を除去』をクリックすることで現在リスト上で選択している接線方向を除去することができます。
3. サポートを選択する
任意でサポートを選択します。
選択したサポートの形状に沿ったスプライン曲線が作成されます。
サポートを選択する場合は『サポート上の形状』にチェックをつけ、サポートとなるエレメントを選択します。
サポートを選択する場合、1.で選択した点が全てサポート形状上にある必要があります。
4. スプラインの作成
上記の設定した後、『プレビュー』を押すと円の作成される位置を表示します。
『OK』をクリックすることでスプライン曲線が作成されます。
スプラインを定義(パラメータ定義)
スプラインコマンドではウィンドウ下の『パラメータを表示』をクリックすることで、より詳細な設定をすることができます。ここでは張力を変更してスプライン曲線の曲率を変更したり、任意のワイヤー形状に接線連続や曲率連続の関係となるスプライン曲線を作成することができます。『曲線から』と『明示』の2つの拘束タイプがあり、プルダウンメニューから変更することができます。
拘束タイプ:『曲線から』
スプラインを定義(基本)で定義した内容は拘束タイプ『曲線から』です。
パラメータを表示することで数値の変更や連続性の変更など、より細かい設定をすることができます。ここで設定する内容とリストの内容は同じものになります。そのためリストだけを見ても、各点に対してどのような設定がされているのかが一目でわかるようになっています。
1. エレメントの選択
スプラインを定義(基本)と同様のやり方で、接線となるエレメントを選択します。
リスト上で選択しても、ここで選択しても内容は同じものになります。
2. 接線張力の変更
スプライン曲線には張力(tension)というものがあります。
この張力を変更することでスプライン曲線の曲率を変更することができます。
接線張力は『1.0』がデフォルトで定義されるため、変更したい場合はここで数値を変更します。そのとき張力の数値を『0』にすることはできません。
3. 連続性を選択する
『連続性:』のプルダウンから『接線』『曲率』を選択することでそれぞれ接線連続、曲率連続なスプライン曲線を作成することができます。
曲率連続とは簡単にいえば接線連続であり、かつ曲率も連続していることをいうため、リストの『接線方向』と『曲率方向』のエレメントは同一のものとなります。
拘束タイプ:『明示』
拘束タイプ『明示』は接線方向、曲率方向からスプライン曲線を定義します。
1. 接線/曲率方向の選択
接線/曲率方向となるエレメントを選択します。
方向となるエレメントなので曲線は選択することができません。
ここで選択したエレメントはリスト上では『方向』と表示されます
 接線方向と曲率方向は別のエレメントでも同じエレメントでも選択可能です。
接線方向と曲率方向は別のエレメントでも同じエレメントでも選択可能です。
また、曲率方向は選択しないで接線方向だけでスプライン曲線を作成することも可能です。
2. 接線張力の変更
拘束タイプ『曲線から』同様、接線張力の値を入力します。
3. 曲率半径の入力
曲率方向を指定する場合、曲率半径を入力する必要があります。
まとめ
今回はスプライン曲線についての内容でした。
スプライン曲線はかなり自由でなめらかな曲線を作成することができるため、デザイン重視の形状の場合に非常に活躍します。
また、ケーブル状の中心線として利用したり、なめらかな曲線が必要な時は基本的にこのコマンドを使うため、しっかりと操作方法はマスターしておきましょう。