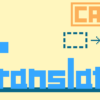ドキュメントの保存|0から学ぶCATIA V5
今回は『ドキュメントの保存』についての内容です。
データの保存方法はコンピュータを扱う上で必ず知っておくべき操作です。
保存ができないと作業を途中から再開したり、誰かと共有したりすることができません。
全体的に見ると一番重要といってもいい操作なのでここでしっかりとマスターしておきましょう。
本ページで学ぶことのできる内容は以下の通りです。
ドキュメントの保存方法
ドキュメントを一括で保存する方法
『ドキュメントの保存』についての内容をやっていくぞ


データを扱うもの全般に言える重要な操作だな

ドキュメントの保存方法
メニューバーの[ファイル]から[上書き保存][名前を付けて保存…]をクリックすることでドキュメントを保存することができます。
ドキュメントを複数開いている場合はアクティブ状態のドキュメントのみ保存の対象となります。
ドキュメントが新規の場合はどちらを選択しても『名前を付けて保存』になります。
他のソフト同様、ファイル名と保存場所、ファイルの種類を選択して保存を行います。
またアクティブウィンドウだけではなく、現在開いているすべてのドキュメントを1回でまとめて保存することもできます。
同メニューの[すべての保存]をクリックすると、開いているすべてのドキュメントを上書き保存することができます。
また「このファイルは上書き保存で、こっちのファイルは名前を付けて保存したい」というようなドキュメントごとに保存の方法を変えたい場合は[保存管理]をつかうことで、ファイルによって保存方法を変えながらもまとめて保存をすることができます。
保存管理での一括保存
メニューバーの[ファイル]から[保存管理…]をクリックします。
クリックすると保存管理ウィンドウが立ち上がります。
このウィンドウ上で各ドキュメントをどのように保存するかを設定することで、複数のドキュメントをまとめて保存することができます。
保存管理の使い方
保存管理でドキュメントを保存する方法は以下の通りです。
① リストから保存したいファイル(ドキュメント)を1つ選択します。
② 選択したファイルに対しどのように保存するかを選択します。
『保存』の場合は上書き保存
『名前を付けて保存…』の場合は名前を付けての保存となります。
③ 保存したいファイルすべてに①②を行います。
保存したいすべてのファイルの処理が『保存』になったら『OK』をクリックします。
[OK]をクリックすると処理が『保存』となっているすべてのファイルがまとめて保存されます。
保存したくないファイルがある場合
現在開いているファイルは全てリストに表示されてしまいますが、その中には保存したくないファイルがある場合もあります。その場合は特に何も行わず、処理が空白のままになっていれば保存は行われません。
 たとえば上の画像の場合、『OK』をクリックすると処理が『保存』になっている下2つのファイルのみが保存され、リスト1番上のCATPartは保存されません。
たとえば上の画像の場合、『OK』をクリックすると処理が『保存』になっている下2つのファイルのみが保存され、リスト1番上のCATPartは保存されません。
このようにリスト上の処理が『保存』なのか『空白』なのかを確認すればどのファイルが保存されて、どのファイルが保存されていないのかが一目でわかります。
間違えて処理を『保存』にしてしまった場合はウィンドウ右側の[リセット]をクリックすることで、指定したファイルの処理状態をリセットすることができます。
リストについて
現在開いているドキュメントは全て保存管理ウィンドウのリスト上に全て表示されます。
このリストには各ファイルの『状態』『名前』『場所』『処理』『アクセス』情報がまとめられています。このリストを見ることで現在各ドキュメントがどういう状態なのか、どのような処理を行うのかなどの確認を行うことができます。
最終的にウィンドウ右下の[OK]をクリックしたときのリストの内容で各ドキュメントの保存が行われるため、リストに表示されている内容がそれぞれ何なのかをしっかりと理解しておきましょう。
状態
そのファイルが現在どのような状態なのかが表示されます。
状態のステータスの内容は以下の通りです。
新規作成 新規ファイルが作成され、まだ保存がされていない状態
修正済み 既存ファイルに対し、何かしらの修正が行われた状態
オープン 既存ファイルに対し、何も変更が行われていない状態
新規作成のファイルは『名前を付けて保存』
修正済みのファイルは『上書き保存』『名前を付けて保存』を行うことができます。
オープンのファイルは何も変更されていないため保存はできません。
逆をいえば、何も変更されていないオープンは1番最新の状態で保存されている状態ともいうことができます。
ドキュメントが読み取り専用で開かれている場合、『修正済み 読み取り専用』『オープン 読み取り専用』のように状態の後に『読み取り専用』と表示されます。
読み取り専用ファイルはその名の通り読み取り専用のため『上書き保存』をすることはできず『名前を付けて保存』しかすることができません。
名前
現在のファイル名が表示されます。
名前を付けて保存する場合、新しくつけたファイル名が表示されます。
場所
ファイルの保存場所が表示されます。
状態が新規作成の場合、まだ保存場所が決まっていないため何も表示されません。
『名前を付けて保存』した場合はその保存先が表示されます。
処理
ファイルに対してどのような処理がされるかが表示されます。
『上書き保存』『名前を付けて保存』を行うと、処理には『保存』と表示されます。
CATPruductとリンクで繋がっているCATPartは、CATPruductの処理を『保存』にすると自動で『自動保存』の処理となります。つまりは、CATProductを保存すると、その構成要素であるCATPartもすべて自動で上書き保存されるということです。
アクセス
ファイルをどのように開いているかが表示されます。
通常のファイルは『読み書き』、読み取り専用のファイルは『読み取り専用』と表示されます。
まとめ
今回の内容をまとめると以下の通りです。
ドキュメントを保存するには[ファイル]メニューの[~保存]をクリック
[保存管理]を使うことで複数のドキュメントを一括保存することができる
保存は一番重要といってもいい操作なので、しっかりとおさえておきましょう。
はじめのうちは[上書き保存]と[名前を付けて保存]さえ理解できてれば大丈夫です。
【次回】CATIAの画面構成
【前回】ドキュメントウィンドウの切り替えと配置
目次へもどる