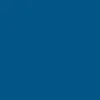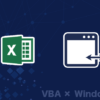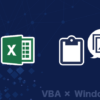Excelに3Dビュワーを埋め込み3Dモデルを表示する方法
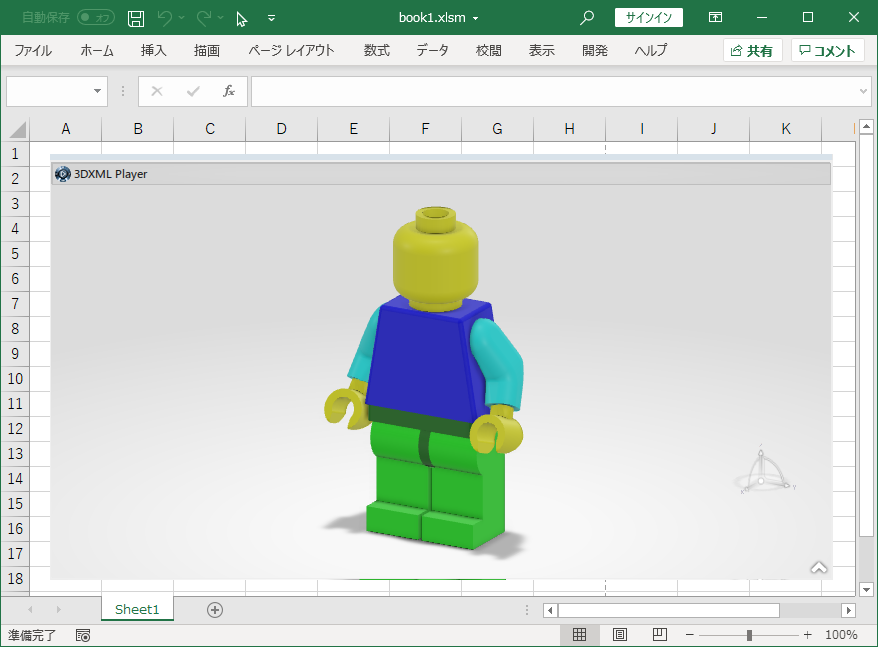
3DCADを使って仕事をしている人の多くはOffice系のソフトを併用していることが多いと思います。
そういった場合、ExcelやAccessなどのソフトを使って部品を管理しているところも多いと思います。
そこで今回はそんなExcel上での部品管理の際により視覚的にわかりやすくするよう、3Dビュワー(3Dモデルを見るためのビュワー)を配置する方法を紹介していきます。実際に部品管理の際に使えるかは置いておいて、Excel上でも3Dビュワーを設置できるということさえ理解してもらえれば大丈夫です。
※大前提として本ページで扱う3Dデータは「3DXML形式」です。
というのも3Dビュワーとして埋め込む「3D XML PLAYER」はCATIAを開発しているDassault Systèmesが無償提供しているソフトウェアで、対応しているファイルが3DXMLであるためです。(CGRも使用可能ですが、stlやigesなどの汎用的なファイルは使用できないので注意して下さい)
3D XML PLAYERのインストール
まずはExcel上に埋め込む3Dビュワーとなる「3D XML PLAYER」を下記ページよりインストールします。(すでにインストールされている場合、この手順は不要です)
「3D XML PLAYER」は無料かつオンライン/オフラインに関わらず利用が可能な3Dビュワーです。
上記リンクページの下部にある「Download Online Installer (64-bit)」をクリックしてインストーラーをダウンロードします。
あとはインストーラーを起動して、指示に従っていけばインストールが完了します。
3DプレイヤーをExcelに埋め込み
次にインストールした「3D XML PLAYER」をExcel内に埋め込んでいきます。
Excel上に「3D XML PLAYER」を埋め込む方法は2種類あります。
1つは「Excelのシート上に埋め込む」、もう1つは「Excel VBAのUserForm上に埋め込む」です。
(VBAの場合はUserForm上に埋め込むためExcelに限らずCATIAやAccessのVBAでも可能です)
どちらの場合も[開発]タブから設定していきますが、デフォルトのExcelでは表示されないようになっています。そこでまずはExcelの[開発]タブを表示させていきます。
Excelの[開発]タブを表示させる
[開発]とは上画像のようにVBAやアドイン、フォームコントロールなどの応用的な操作が可能になるコマンドがまとまっているタブです。
まずはメニューバーの[ファイル]タブ>[オプション]をクリックします。
すると「Excelのオプション」ウィンドウが立ち上がります。
次にウィンドウ左側の[リボンのユーザー選択]をクリックすると下画像のような画面になります。
あとはウィンドウ右側にあるメインタブの[開発]の項目にチェックを入れれば設定完了です。
[OK]ボタンを押し、メニューバーに[開発]タブが追加されていることを確認しておきましょう。
3D XML PLAYER を埋め込む(Excelシート上)
これから埋め込む3D XML PLAYERは「コントロール」というものに分類されます。
シート上にボタンやチェックボックスがあるファイルを見たことがある方も多いと思いますが、それらも同じ「コントロール」です。その中でもシート上に設置するコントロールのことを「ActiveXコントロール」といいます。
ActiveXコントロールは[開発]タブの[挿入]より追加することができます。
今回埋め込んでいく3D XML PLAYERはExcelに標準装備されていないコントロールのため、[コントロールの選択]から追加をしていきます。
[コントロールの選択]を選択すると、現在の環境で使用できるコントロールの一覧が表示されます。
正常に3D XML Playerがインストールされていると「Dassault Systemes 3DXML Plugin」というコントロールが追加されているので、選択して[OK]をクリックします。
[OK]クリック後は長方形や円などの図形を作成するように、シート上でドラッグするだけです。
(サイズは後から変更できるので適当なサイズでも問題ないです)
ここで注意しないといけないのは作成しても何も表示されないという点です。
実際に作成してみるとわかりますが、何かしら四角い物体が存在していることはわかりますが見ることが出来ない状態になってしまいます。
これは[デザインモード]がONになっていることが原因です。
ActiveXコントロールはすべてそうですが、[デザインモード]をONにした状態でないと、コントロールの大きさを変更したり位置を変更したり削除したりすることが出来ません。つまりはコントロールの編集中には[デザインモード]をONにし、実際にコントロールを使用する時には[デザインモード]をOFFにするのが基本となっています。
3D XML Playerをはじめとした新規で追加したコントロールに関しては、[デザインモード]がONの状態では何も表示されてないものが多いです。そのため何も作成されていないように感じてしまいますが、[デザインモード]をOFFにすればしっかりと作成されていることが確認できます。
上画像のようにダッソーシステムズのロゴが表示されていれば埋め込みは完了です。
3D XML PLAYER を埋め込む(UserForm上)
ActiveXコントロールはシート上に埋め込むコントロールでしたが、フォームコントロールを使うことでUserFormに埋め込むことも可能です。
VBE上でUserFormを作成し、ツールボックス上で右クリックをすると下画像のようなメニューが表示されるので[その他のコントロール]をクリックします。
利用可能なコントロールの一覧が表示されるので「Dassault Systemes 3DXML Plugin」チェックを付け[OK]をクリックします。ツールボックスに3D XML Playerのアイコンが表示されるので、それを選択し長方形や円などの図形を作成するようにUserForm上でドラッグすれば作成できます。
下画像のようにダッソーシステムズのロゴが表示されていれば埋め込みは完了です。
3Dモデルの表示
3D XML PLAYERの埋め込みが完了したら、実際に3Dモデルを表示させます。
シート上に埋め込んだ場合は、3D XML PLAYERを選択した状態(※デザインモードをONにする必要あり)で[開発]タブの[プロパティ]ボタンをクリックします。すると下画像のように[プロパティ]ウィンドウが表示されます。
このウィンドウ内の[DocumentFile]欄に表示させたい3Dモデルのフルパスを入力します。
入力例) C:\Users\LiCLOG\Desktop\3DXML\sample.3dxml
入力後、デザインモードをOFFにすれば3Dモデルが3D XML PLAYER内に表示されます。
UserFormに埋め込んだ場合も同じく[プロパティ]ウィンドウの[DocumentFile]欄に表示させたい3Dモデルのフルパスを入力します。入力後UserFormを表示させれば3Dモデルも一緒に表示されます。(※VBE上では表示されません)
まとめ
今回はExcel上で3Dモデルを表示する方法について紹介しました。
3Dモデルを表示させるだけなら最新のExcelでも対応可能(stl,objなど)になっていますが、今回重要なのは3Dビュワーを使用しているというところです。
方法としては「3D XML Player」という3DビュワーをExcel上に埋め込んで、その中で表示させるというだけの単純な方法です。このビュワーはUserFormでも使用可能なのでExcel以外にもCATIAやAccessなどのVBAでも使用することができます。
3D XML Playerの操作方法はCATIAとほぼ同じです。
また、表示のスタイルを変更したり背景を変更したりと様々な操作を行うことができますが、これらの操作は見ればすぐにわかるのでここでは割愛しています。
今回の内容が何の役に立つかはわかりませんが、Excel上でも3Dを表示する方法があるということを理解していただければ幸いです。