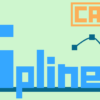[表示]ツールバー(スケッチャー)|0から学ぶCATIA V5
今回はスケッチャー内にある[表示]ツールバーのコマンドの使い方を解説していきます。
※以前にも[表示]ツールバーの説明をやりましたがそれはCATIA全般で使うことのできる[表示]ツールバーで今回のものとは別物です。(以前やった[表示]ツールバー → [表示]ツールバー)
前回やった[スケッチツール]ツールバー同様、スケッチを作成するための直接的なコマンドではありませんが、これらのコマンドを使うことでよりスケッチを作成が容易になります。
[表示]ツールバーはあまり難しい内容ではないため説明は薄めですが、今後スケッチを作成するうえで非常に重要になってくるものなのでここでしっかりと押さえておきましょう。
[表示]ツールバーについて


今回やる[表示]ツールバーはスケッチャーに特化したツールバーだ

いつでもスケッチ作成がしやすい表示に切り替えることができるぞ

[表示]ツールバー
[表示]ツールバーはスケッチの表示方法に関係する機能をまとめたツールバーです。
[表示]ツールバーの各コマンドの機能は以下の通りです。
| スケッチ平面の手前側にある形状を非表示にする | |
| [Visu3D]サブツールバーで選択したツールが表示 | |
| [2D表示モード]サブツールバーで選択したツールが表示 | |
| 診断の表示/非表示を切り替える | |
| 寸法拘束の表示/非表示を切り替える | |
| 幾何拘束の表示/非表示を切り替える |
各コマンドの詳細は以下で説明していきます。
 スケッチ平面でパーツを切断
スケッチ平面でパーツを切断
このコマンドをONにすると、スケッチ平面の手前側の形状をすべて非表示にすることが出来ます。
3D形状がゴチャゴチャして見づらいときなどに利用します。
 診断
診断
コマンドをONにすると、拘束が完了しているプロファイルの色を黄緑色に変化させます。
これにより、すでに固定されているプロファイルがどれかを視認することができます。
基本的にはONにしながら作業をします。
 寸法拘束 /
寸法拘束 /  幾何拘束
幾何拘束
コマンドをONにすると、それぞれ寸法拘束/幾何拘束がスケッチ上に表示されます。
寸法拘束だけ表示したい、幾何拘束だけ表示したいというときに使用します。
基本的にはどちらともONにしながら作業をします。
[Visu3D]サブツールバー
| 3D形状を表示する | |
| 3D形状を低輝度で表示する | |
| 3D形状を表示しない |
[Visu3D]サブツールバーは3D形状の表示方法をまとめたツールバーです。
それぞれのコマンドを押すことでスケッチの後ろに表示される3D形状の表示方法を変更することができます。これらを切り替えることで、常に作業をしやすい環境にすることができます。
![]() [通常]の場合、3D形状は通常表示されます。(このとき3D形状を選択することもできる)
[通常]の場合、3D形状は通常表示されます。(このとき3D形状を選択することもできる)
![]() [低輝度]の場合、3D形状は低輝度で表示されます。(このとき3D形状は選択できなくなる)
[低輝度]の場合、3D形状は低輝度で表示されます。(このとき3D形状は選択できなくなる)
![]() [3D背景なし]の場合、3D形状は表示されず、スケッチのみが表示されます。
[3D背景なし]の場合、3D形状は表示されず、スケッチのみが表示されます。
[2D表示モード]サブツールバー
| 3D背景を通常表示(選択可) | |
| 3D背景を非表示(選択不可) | |
| 3D背景を通常表示(選択不可) | |
| 3D背景を低輝度表示(選択可) | |
| 3D背景を低輝度表示(選択不可) | |
| 現行の視点をロックする |
[2D表示モード]サブツールバーも[Visu3D]サブツールバーと同様に3D形状の表示方法をまとめたツールバーです。こちらのツールバーの方が[Visu3D]サブツールバーより細かく表示方法を切り替えることができます。
デフォルトでは![]() [3D背景表示_選択可]となっています。
[3D背景表示_選択可]となっています。
このサブツールバーでは表示方法の切り替えだけでなく3D形状を選択できなくすることもできます。
![]() [現行視点をロック]は通常は選択できない状態にありますが、上記5つのコマンドのどれかを実行した際に選択できるようになります。このコマンドを実行するとビューが2次元上に固定され、3次元的な回転をしないようにすることができます。(スケッチをその平面上で傾けたいときなどに有効)
[現行視点をロック]は通常は選択できない状態にありますが、上記5つのコマンドのどれかを実行した際に選択できるようになります。このコマンドを実行するとビューが2次元上に固定され、3次元的な回転をしないようにすることができます。(スケッチをその平面上で傾けたいときなどに有効)
まとめ
今回の内容をまとめると以下の通りです。
[表示]ツールバーにはスケッチャー内の表示を切り替えるためのコマンドがまとめられている
[Visu3D]サブツールバーでは背景の3D形状の表示を変更できる
[2D表示モード]サブツールバーでは[Visu3D]より細かく表示を切り替えることができる
[表示]ツールバーは、前回やった[スケッチツール]ツールバーほどは使う機会がないかもしれません。(デフォルトのままでも十分作業ができるため)
ただ今回やったコマンドを知ってさえいれば、特に難しい操作も必要ないのですぐに使うことができます。そのため使用するしないは置いておき、これらコマンドの存在は押さえておいた方が今後ためになると思います。
【次回】[プロファイル]コマンドの使い方
【前回】[スケッチツール]ツールバー
スケッチャーワークベンチの目次へもどる